我们都知道在制作标书和一些大型项目文件的时候,一个word文档可能会有几百页或则几千页,那么我们就要为word文档设置段落大纲了,为段落设置大纲级别主要是将段落的标题和内容区分开,为其设置不同的级别,以方便用户通过查看不同级别的标题来定位文档的主要内容。
1、单击“大纲视图”按钮
打开电脑中的word文档,切换到“视图”选项卡,单击“文档视图”组中的“大纲视图”按钮,如下图1所示。
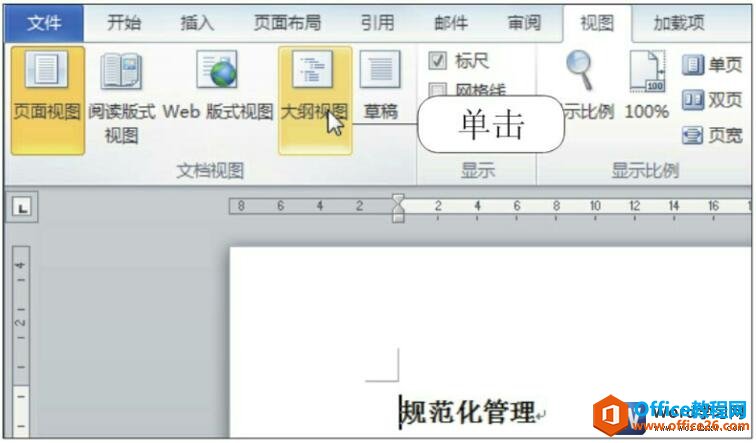
图1
2、切换到“大纲”选项卡
此时进入“大纲”视图,系统自动为每个段落应用了正文文本级别,将光标定位在标题之前,如下图2所示。
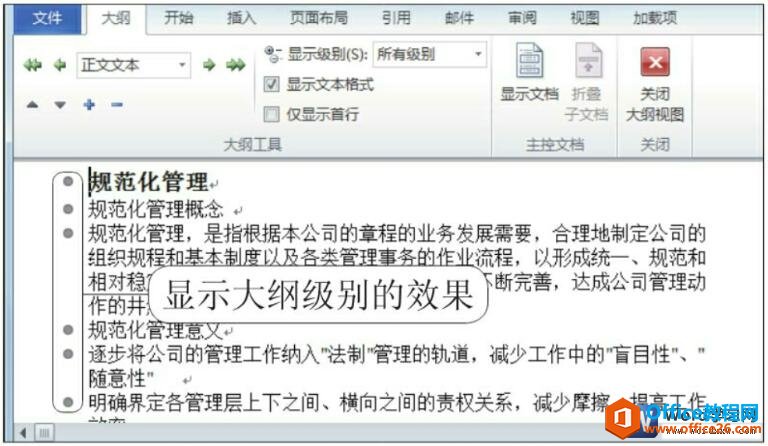
图2
3、更改大纲级别
单击“大纲工具”组中的“大纲级别”右侧的下三角按钮,在展开的下拉列表中单击“1级”选项,如下图3所示。
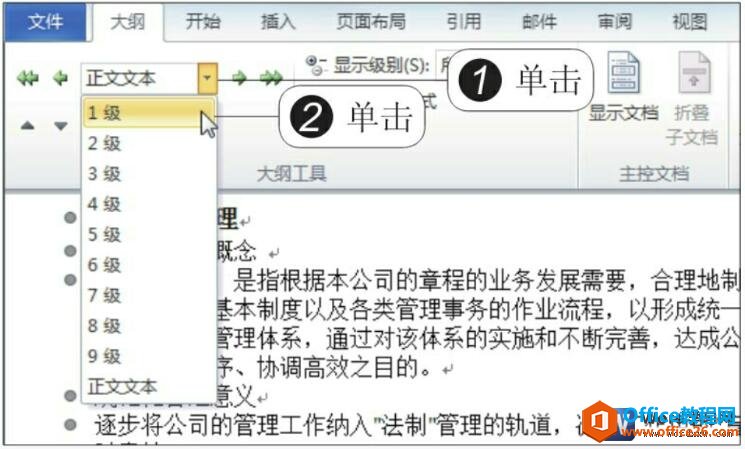
图3
4、更改大纲级别后的效果
将标题的大纲级别设置为1级后,标题前的项目符号显示为带“ ”号的项目符号,如下图4所示。

图4
word 段落对齐方式 操作技巧
对文档中的文字进行设置后,可以再对其段落格式进行设置,设置段落格式可以从整体上规范文档的排版。设置段落格式分为设置段落的对齐方式、段落的大纲级别、段落的缩进和间距等。
5、设置大纲级别
选中文档中要设置为2级标题的文本,单击“大纲级别”右侧的下三角按钮,在展开的下拉列表中单击“2级”选项,如下图5所示。
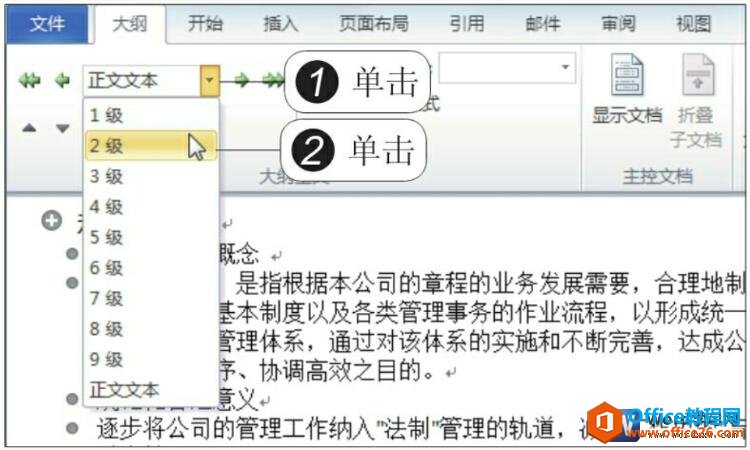
图5
6、显示级别
此时可见设置好了所有的2级标题的级别。单击“显示级别”右侧的下三角按钮,在展开的下拉列表中单击“2级”选项,如下图6所示。

图6
7、显示级别的效果
利用显示大纲级别的功能,显示了文档中的2级标题,而正文文本被隐藏起来了。单击“关闭”组中的“关闭大纲视图”按钮,如下图7所示。
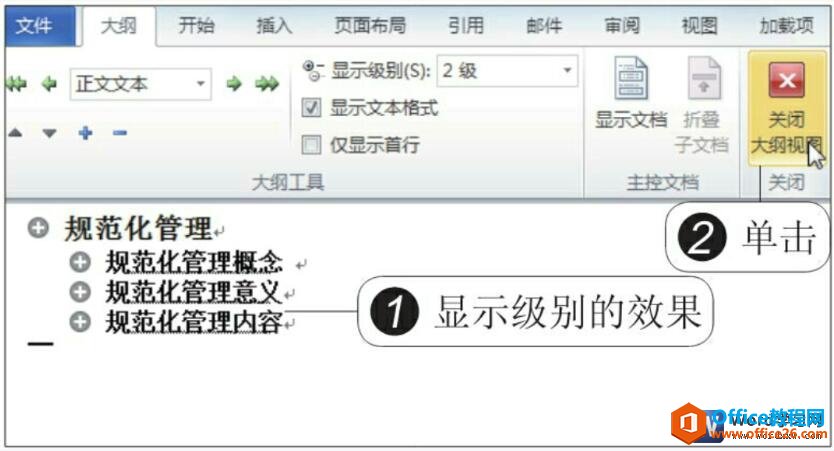
图7
8、设置段落大纲级别的效果
退出“大纲”选项卡后,可以看见文档自动保留了设置好的大纲级别格式,如下图8所示。
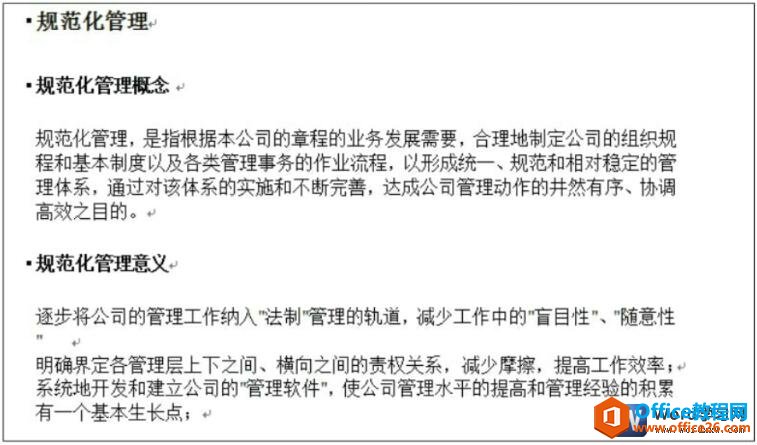
图8
我们为word文档设置段落大纲以后,可以让文档看起来更加清晰,对所有的内容都可一目了然,而且会显示的非常正规,分级非常明确,这样既凸显了文档的专业,也方便了我们的工作。
word 如何制作艺术字
在word中我们可以用预设的效果美化文本格式,其实美化文本的另一种方式,就是将普通文本制作为艺术字,对制作成功的艺术字还可以对其进行必要的设置,以符合文档的排版要求,今天跟着


