我们在word 2010中使用多级列表为段落添加编号,可以通过编号的级别来区分段落的级别高低。对于添加到文档中的多级列表,用户可以使用增加或减少缩进量来调整编号的级别,word 2010使用多级列表自动化编号的操作如下:
1、选择多级列表样式
打开word文档,选择要设置多级列表的文本内容,在“开始”选项卡下,单击“段落”组中的“多级列表”按钮,在展开的样式库中选择“列表库”中的第2个样式,如下图1所示。

图1
2、应用多级列表的效果
此时可以看见,根据文档内容的等级添加了多级列表符号,如下图2所示。

图2
3、减少缩进量
将光标定位在“财务方面”文本前,连续单击“段落”组中的“减少缩进量”按钮,如下图3所示。
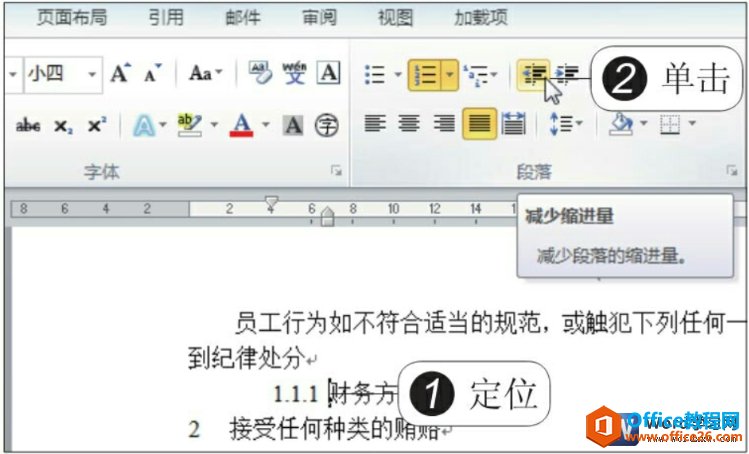
图3
4、增加缩进量
此时更改了段落的级别,从级别三更改为级别一,将光标定位在其他需要增加级别的段落之前,单击“增加缩进量”按钮,如下图4所示。
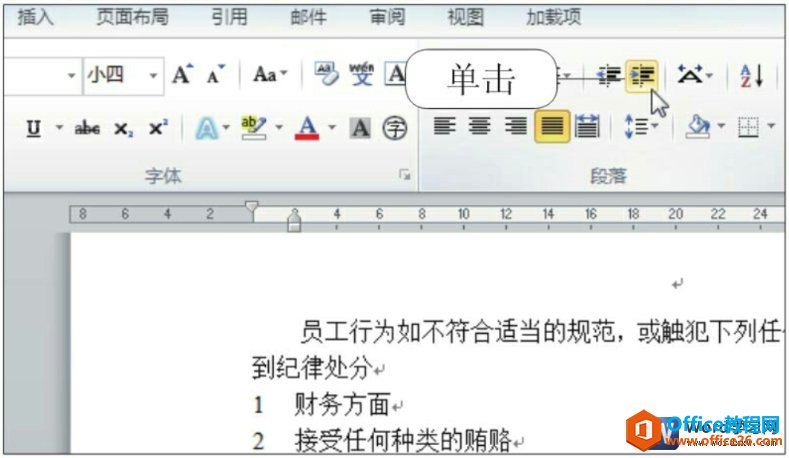
图4
word 2010中编号的使用方法
我们编辑word文档时,当段落之间有顺序层次时,可以在段落之前应用编号,编号就是一种识别顺序的方法。在为段落应用编号时,用户可以在编号样式库中选择符合文档格式的编号样式,wo
5、设置好列表级别的效果
采用同样的方法,设置好所有段落的级别符号后,内容变得有主有次,显示效果如下图5所示。
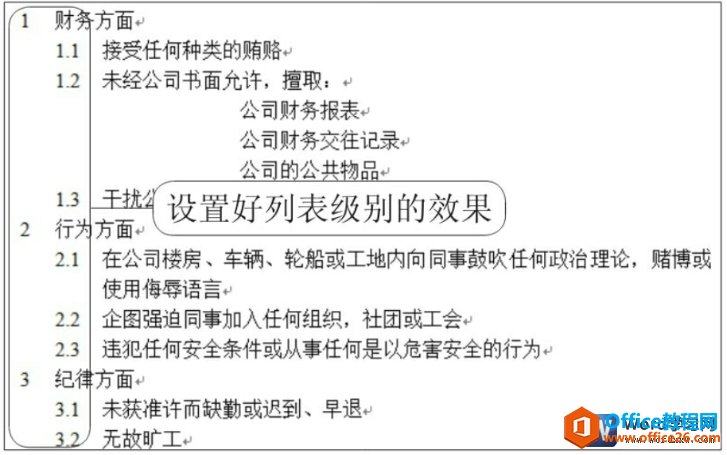
图5
6、定义新的列表样式
选中所有文本内容,单击“多级列表”按钮,在展开的下拉列表中单击“定义新的列表样式”选项,如下图6所示。
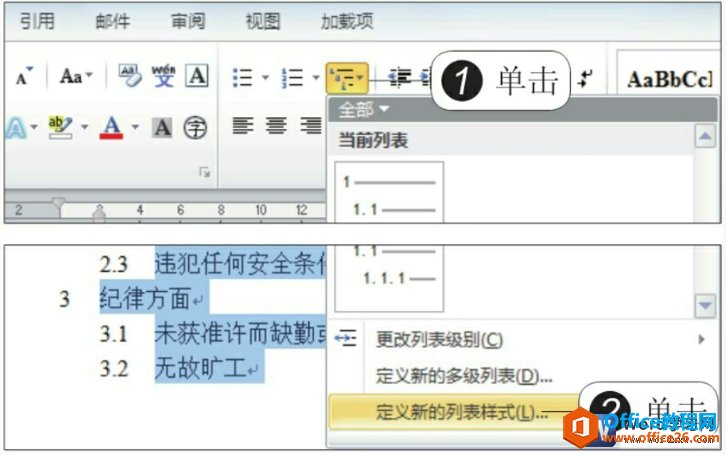
图6
7、设置列表样式
弹出“定义新列表样式”对话框,在“名称”文本框中输入“样式1”,设置将格式应用于“第一级别”,设置字号为“二号”,字体颜色为“深蓝”,如下图7所示。
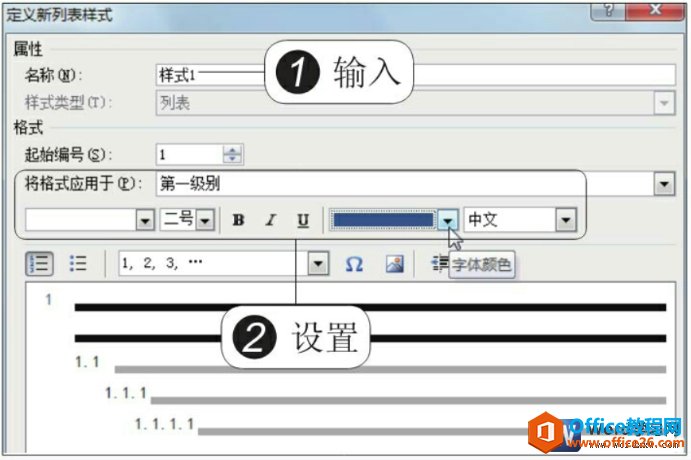
图7
8、应用新列表样式后的效果
单击“确定”按钮后,可以看见为多级列表应用了新的样式,效果如下图8所示。
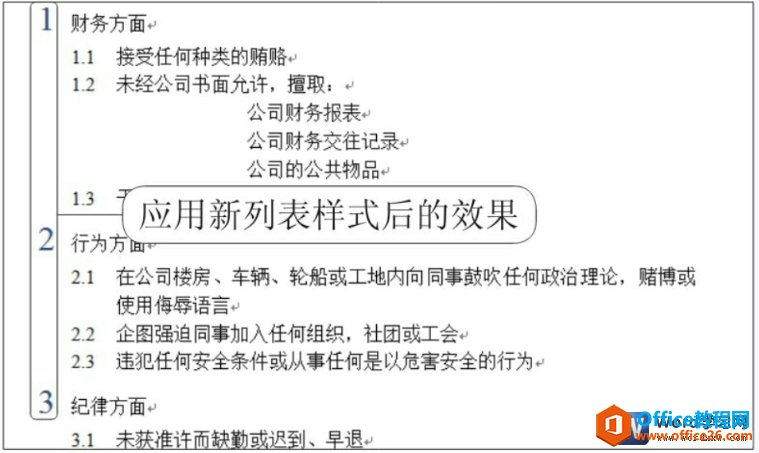
图8
我们从图8的教程图片可以看出,在word 2010使用多级列表自动化编号以后,word文档条目更加清晰了,而且也展现的美观和专业了。
如何在word 2010中自定义项目符号
我们在word2010中设置了段落格式之后,也许用户还需要使word文档中的段落排版层次更加分明,这时不妨试试在段落前添加项目符号或编号。在并列层次的段落前可以使用项目符号。当然,项目


