我们很多时候在word文档中为产品宣传页添加图片,可以让产品的宣传效果更加直观、形象,使文档效果更加丰富,而且展现的更漂亮。下面介绍在word 2013文档中插入图片的操作方法。
一、word 2013插入计算机中的图片
1、输入产品宣传文本。打开“产品宣传页”文档,根据需要输入产品宣传的相关文本,如图1所示。

图1
2、打开“插入图片”对话框。切换至“插入”选项卡,单击“插图”选项组中的“图片”按钮,将打开“插入图片”对话框,如图2所示。

图2
3、选择图片。选择需要插入文档中的图片,单击“插入”按钮,如图3所示。

图3
4、查看插入的图片效果。返回文档中,即可查看插入的图片效果,如图4所示。

图4
word 2013编辑艺术字
我们在word2013文档中插入艺术字后,功能区中会出现绘图工具-格式选项卡,在该选项卡下可以对艺术字进行编辑操作,word2013编辑艺术字的具体操作步骤如下。1、设置艺术字的文本填充效果
二、插入联机图片
1、打开“插入图片”面板。在文档中选择需要插入图片的位置后,单击“插入”选项卡下的“联机图片”按钮,打开“插入图片”面板,如图5所示。
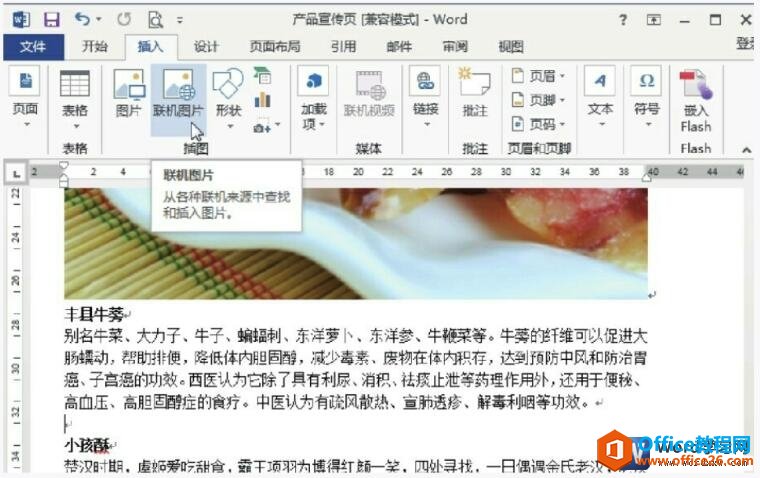
图5
2、输入要搜索图片关键字。打开“插入图片”面板后,在搜索文本框中输入要搜索图片的关键字,单击“搜索”按钮,如图6所示。

图6
3、选择图片。在打开的搜索结果列表中,选择所需的图片,单击“插入”按钮,如图7所示。
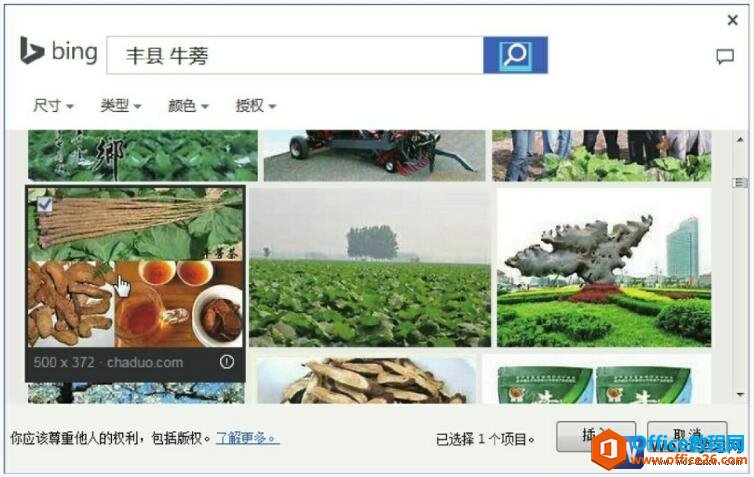
图7
4、查看插入的图片效果。返回文档中,即可查看插入的图片效果,如图8所示。

图8
我们通过上面的学习,知道了在word 2013文档中插入图片可以使用两种方法,我们可以在本地的计算机上插入图片到word文档,也可以通过联网的方式在互联网上查找自己所需的图片。
word 2013文档插入艺术字
艺术字是word文档中具有特殊效果的文字,字体具有美观有趣、易认易识、醒目张扬等特性。在word2013文档中使用艺术字不仅可以美化文档,还能突显要表达的内容。下面介绍word2013文档插入艺




