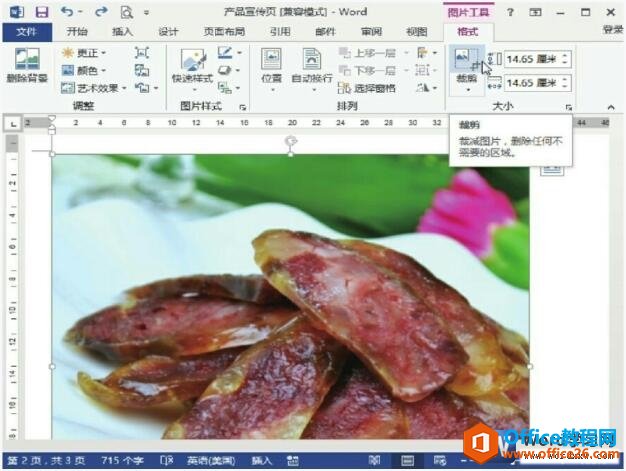在网页上或计算机中提取的图片往往不符合用户的需要,而插入的图片形状也不一定都很美观,这时可以利用图片的裁剪功能将不需要的内容删除,同时还可以把图片裁剪成想要的任意形状,word2016裁剪图片的操作方法如下:
1、选择裁剪功能
打开word文档,1、选中图片,2、在“图片工具-格式”选项卡下单击“大小”组中的“裁剪”下三角按钮,3、在展开的下拉列表中单击“裁剪”选项,如下图1所示。
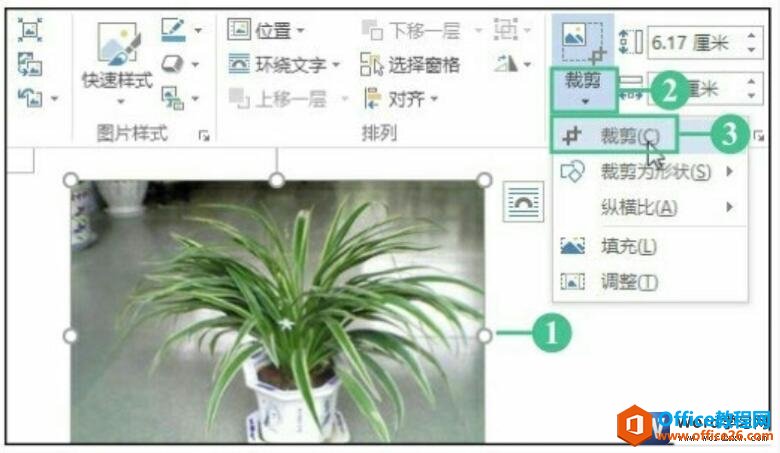
图1
2、对图片进行裁剪
将鼠标指针指向图片的边缘,拖动鼠标,即可对图片进行裁剪,剪去图片中不需要的部分,如下图2所示。

图2
word 2016文档插入图片
在word文档中插入和文档内容相符的图片,可以使读者在查看这些图片的时候就联想起相关的内容,即实现了利用图片对内容加以说明的功能,word2016文档插入图片的操作方法如下:1、插入图
3、裁剪图片的形状
1、选中图片,2、在“图片工具-格式”选项卡下单击“大小”组中的“裁剪”下三角按钮,3、在展开的下拉列表中选择“裁剪为形状>基本形状>棱台”图标,如下图3所示。

图3
4、裁剪图片的效果
完成操作之后可以看到,图片中多余的部分被剪切掉了,并且图片的形状被剪切为了棱台形状,如下图4所示。

图4
我们在word中裁剪图片是对图片进行了一个简单的处理操作,也算是美化的一种吧,这种情况下我们运用的并不是很多。
如何使用Word 2016的快速平均分配栏宽与行高的功能
在word2016中拥有多行多列的表格中,编辑表格时或许会导致这些单元格的栏宽与行高变得不一致,使整个表格看起来不够整洁美观,此时可以使用Word2016的快速平均分配栏宽与行高的功能来操