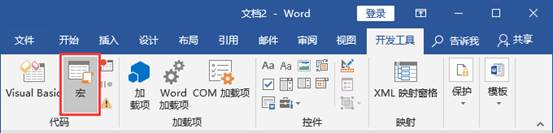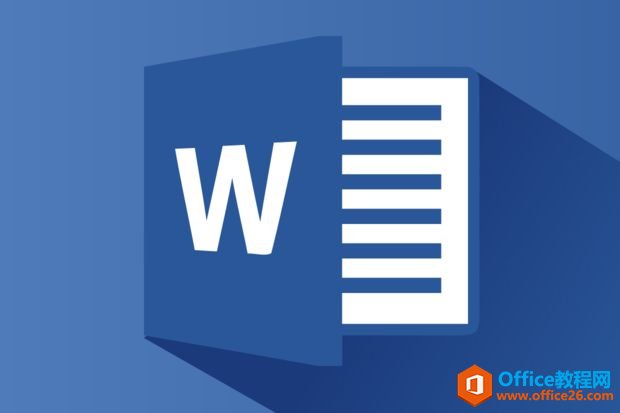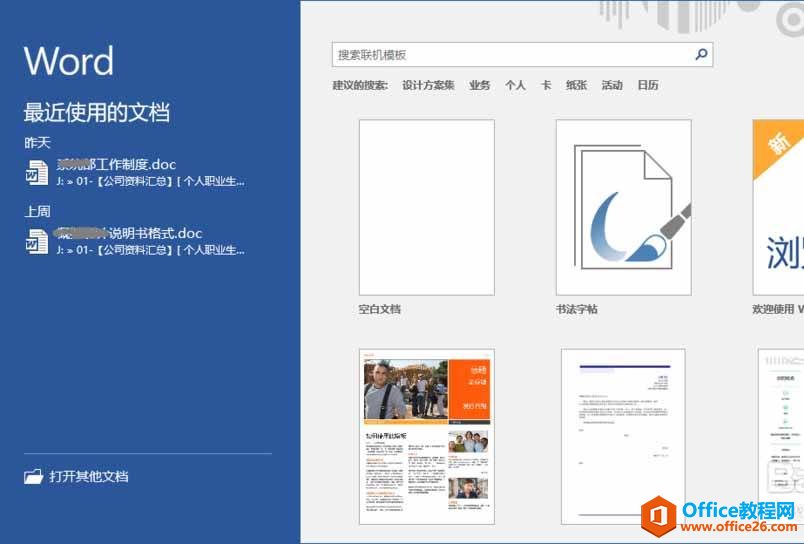Word作为日常工作中使用频率最大的几个软件之一,熟练掌握快捷键的用法对工作效率的提升有着非常重要的意义,小编经过整理和编辑,将word快捷键用法编制成表格,并制作成PDF文本, word 分节符与分页符 使用概述 word文档中的分隔符包括分页符和分节符,分页符的主要作用是把文章分成两个独立的两页,分节符的作用是把一个页面分成两个或多个独立的段落。问:分页符的符号是什么样子?答:如图
大家赶紧下载收藏吧。
Word快捷键大全 |
|
| 功能键 | |
| 获取帮助 | F1 |
| 移动文字或图形 | F2 |
| 重复上一步操作 | F4 |
| 选择“开始”选项卡上的“定位”命令 | F5 |
| 前往下一个窗格或框架 | F6 |
| 选择“审阅”选项卡上的“拼写”命令 | F7 |
| 扩展所选内容 | F8 |
| 更新选定的域 | F9 |
| 显示快捷键提示 | F10 |
| 前往下一个域 | F11 |
| 选择“另存为”命令 | F12 |
| Ctrl 功能键 | |
| 打开 | Ctrl O |
| 在“导航”任务窗格中打开搜索框 | Ctrl F |
| 保存 | Ctrl S |
| 关闭 | Ctrl W |
| 剪切 | Ctrl X |
| 复制 | Ctrl C |
| 粘贴 | Ctrl V |
| 全选 | Ctrl A |
| 加粗 | Ctrl B |
| 倾斜 | Ctrl I |
| 下划线 | Ctrl U |
| 字号减小1磅 | Ctrl [ |
| 字号增大1磅 | Ctrl ] |
| 文本居中对齐 | Ctrl E |
| 替换文字、特定格式和特殊项 | Ctrl H |
| 文本做对齐 | Ctrl L |
| 文本右对齐 | Ctrl R |
| 打印文档 | Ctrl P |
| 定位至页、书签、脚注、表格、注释、图形或其他位置 | Ctrl G |
| 取消 | Esc |
| 撤销 | Ctrl Z |
| 恢复 | Ctrl Y |
| 创建新文档 | Ctrl N |
| 插入超链接 | Ctrl K |
| 展开或收起功能区 | Ctrl F1 |
| 选择“打印预览”命令 | Ctrl F2 |
| 剪切至“图文场” | Ctrl F3 |
| 关闭窗口 | Ctrl F4 |
| 前往下一个窗口 | Ctrl F6 |
| 插入空域 | Ctrl F9 |
| 将文档窗口最大化 | Ctrl F10 |
| 锁定域 | Ctrl F11 |
| 选择“打开”命令 | Ctrl F12 |
| 在缩小显示比例时移至预览首页 | Ctrl Home |
| 在缩小显示比例时移至最后一张预览页 | Ctrl End |
| Shift 功能键 | |
| 启动上下文相关“帮助”或展现格式 | Shift F1 |
| 复制文本 | Shift F2 |
| 更改字母大小写 | Shift F3 |
| 重复“查找”或“定位”操作 | Shift F4 |
| 移至最后一处更改 | Shift F5 |
| 转至上一个窗格或框架(按 F6 后) | Shift F6 |
| 选择“同义词库”命令(“审阅”选项卡中的“校对”组) | Shift F7 |
| 减少所选内容的大小 | Shift F8 |
| 在域代码及其结果之间进行切换 | Shift F9 |
| 显示快捷菜单 | Shift F10 |
| 定位至前一个域 | Shift F11 |
| 选择“保存”命令 | Shift F12 |
| Ctrl Shift 功能键 | |
| 打开或关闭修订 | Ctrl Shift E |
| 插入“图文场”的内容 | Ctrl Shift F3 |
| 编辑书签 | Ctrl Shift F5 |
| 前往上一个窗口 | Ctrl Shift F6 |
| 更新 Word 源文档中的链接信息 | Ctrl Shift F7 |
| 扩展所选内容或块 | Ctrl Shift F8,然后按箭头键 |
| 取消域的链接 | Ctrl Shift F9 |
| 解除对域的锁定 | Ctrl Shift F11 |
| 选择“打印”命令 | Ctrl Shift F12 |
| Alt 功能键 | |
| 前往下一个域 | Alt F1 |
| 创建新的“构建基块” | Alt F3 |
| 退出 Word | Alt F4 |
| 还原程序窗口大小 | Alt F5 |
| 从打开的对话框移回文档,适用于支持此行为的对话框 | Alt F6 |
| 查找下一个拼写错误或语法错误 | Alt F7 |
| 运行宏 | Alt F8 |
| 在所有的域代码及其结果间进行切换 | Alt F9 |
| 显示所选内容任务窗格 | Alt F10 |
| 显示 Microsoft Visual Basic 代码 | Alt F11 |
| 若要使用 Backstage 视图,请打开“文件”页面 | Alt F |
| 打开“设计”选项卡 | Alt G |
| 打开“开始”选项卡 | Alt H |
| 打开“邮件”选项卡 | Alt M |
| 打开“插入”选项卡 | Alt N |
| 打开“布局”选项卡 | Alt P |
| 打开“审阅”选项卡 | Alt R |
| 打开“引用”选项卡 | Alt S |
| 打开“视图”选项卡 | Alt W |
| 返回一页 | Alt ← |
| 前进一页 | Alt → |
| 插入批注(在“修订”任务窗格中) | Alt R C |
| 选择“拼写和语法” | Alt R S |
| Alt Shift 功能键 | |
| 如果“审阅窗格”打开,则将其关闭 | Alt Shift C |
| 定位至前一个域 | Alt Shift F1 |
| 选择“保存”命令 | Alt Shift F2 |
| 从显示域结果的域中运行 GotoButton 或 MacroButton | Alt Shift F9 |
| 显示可用操作的菜单或消息 | Alt Shift F10 |
| 在目录容器活动时,选择该容器中的“目录”按钮 | Alt Shift F12 |
| Ctrl Alt 功能键 | |
| 显示 Microsoft 系统信息 | Ctrl Alt F1 |
| 选择“打开”命令 | Ctrl Alt F2 |
| 在最后四个已编辑过的位置之间进行切换 | Ctrl Alt Z |
| 使用键盘在文档中移动 | |
| 移动到左侧的一个字符 | ← |
| 移动到右侧的一个字符 | → |
| 向左移动一个字词 | Ctrl ← |
| 向右移动一个字词 | Ctrl → |
| 上移一段 | Ctrl ↑ |
| 下移一段 | Ctrl ↓ |
| 左移一个单元格(在表格中) | Shift Tab |
| 右移一个单元格(在表格中) | Tab |
| 上移一行 | ↑ |
| 下移一行 | ↓ |
| 移至窗口顶端 | Alt Ctrl Page Up |
| 移至窗口结尾 | Alt Ctrl Page Down |
| 上移一屏(滚动) | Page Up |
| 下移一屏(滚动) | Page Down |
| 移至下页顶端 | Ctrl Page Down |
| 移至上页顶端 | Ctrl Page Up |
| 移至文档结尾 | Ctrl End |
| 移至文档开头 | Ctrl Home |
| 移至前一处修订 | Shift F5 |
| 打开一个文档后,转到该文档上一次关闭时您执行操作的位置 | Shift F5 |
word多个段落的首行缩进,你还在一个一个的敲空格键吗?
我们知道,文章的段落前面一定要空两格。如果段落较多,手动缩进会很麻烦,那能不能一起进行呢?下面小编给大家简单的介绍一下。方法一、用回车键分割段落图12.全部选中各个段落