作为常用办公软件之一的Word软件,当我们需要制作一个二维码的时候,我们应如何用Word制作二维码呢?今天,就由小编来告诉各位如何用Word制作二维码这一小技巧吧!
第一步:打开WPS,在【文字】中点击【新建空白文档】:

第二步:在【插入】中点击【功能图】选项,再选择【二维码】功能:
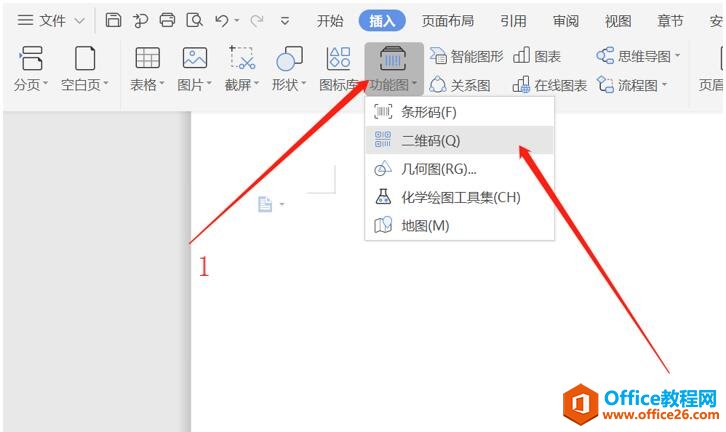
第三步:点击后出现下图所示页面,在【输入内容】里输入文本或网址:

第四步:可以在【颜色设置】中对二维码进行颜色设置:
如何删除Word表格底部的空白
Word里会经常用到表格,有时会发现表格下面多出一个空白页,并且怎么删也删不掉。这样做出的表格既显得不专业又显得粗糙。怎么办呢?一起来看如何删除Word表格底部的空白。我们打开一

第五步:在【嵌入Loge】中选择【点击添加图片】选项插入需要添加的图片:
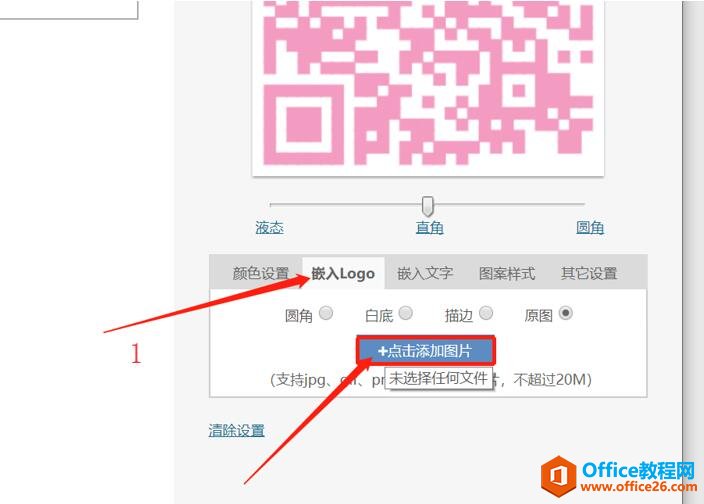
第六步:图片可选择【圆角】、【白底】、【描边】、【原图】对图片进行改变:

第七步:如果还需要对二维码进行调整,可选择【嵌入文字】、【图案样式】、【其他设置】进行改变,然后点击【确定】,二维码就生成了:
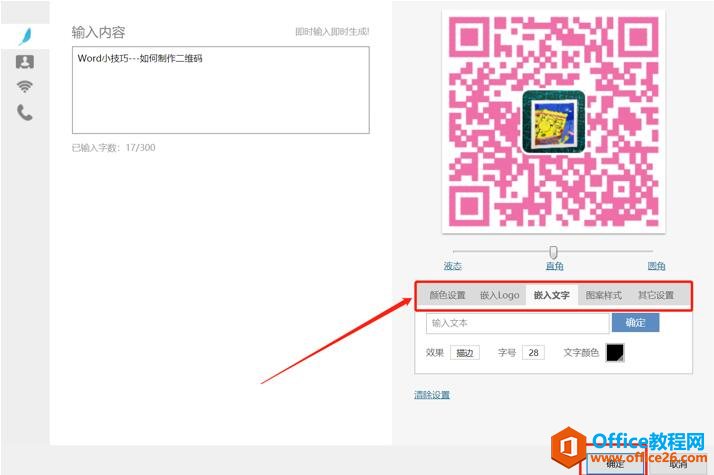
第八步:属于自己的二维码制作出来了,大家就可以扫描获取内容:
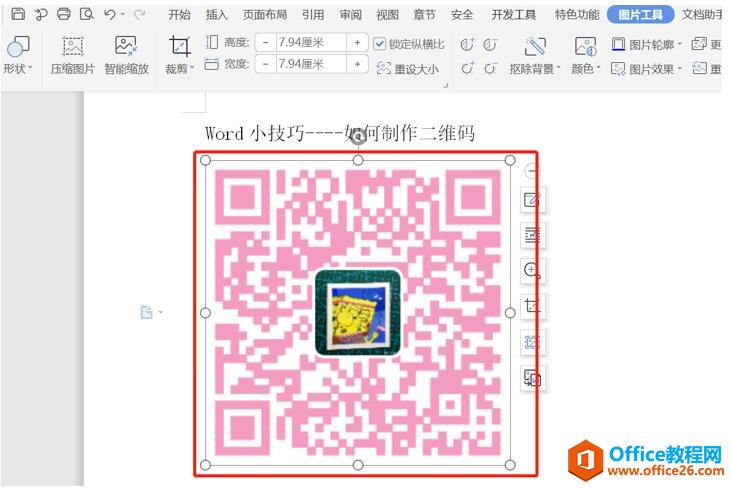
如何利用 Word 批量制作填空题
我们想用Word批量制作填空题,需要怎么操作?那么,我们一起学习一下如何用Word批量制作填空题。首先我们新建一个文档:在输入文档时,在想要留空的地方,也就是需要填空出现下划线


