相信很多小伙伴在使用Word文档这款软件时,都会使用到剪切和粘贴功能。通常,我们在进行剪切和粘贴之后,都会对粘贴的内容进行各种调整。其实,在Word文档中,有一个“使用是能剪切和粘贴”的功能,开启后,可以自动调整所粘贴内容的格式,比如,我们在表格中进行粘贴时,可以进行对齐方式的自动设置。那小伙伴们知道Word文档中怎么使用智能剪切和粘贴吗,设置方法其实很简单。我们打开Word文档,点击“文件”选项,接着点击“选项”进入“Word选项”窗口,点击“高级”,找到并勾选“使用智能剪切和粘贴”就可以了。下面,小编就来为大家介绍具体的操作步骤,有需要的小伙伴快来一起往下看!
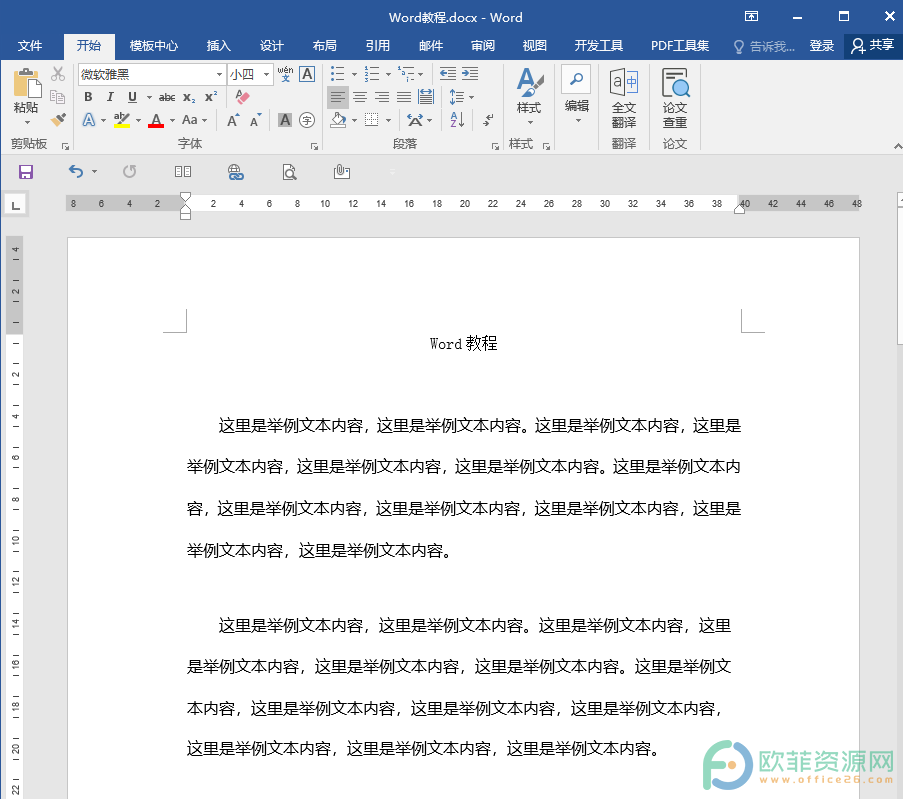
操作步骤
第一步:打开Word文档,点击界面左上角的“文件”菜单;
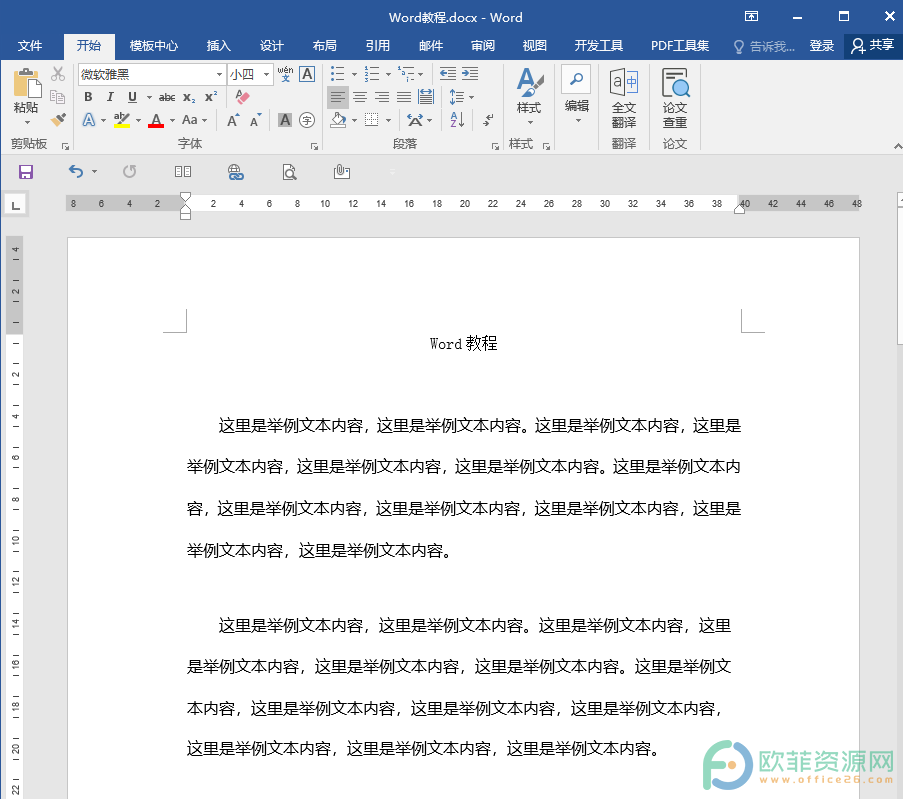
第二步:接着在新打开的页面中找到并点击“选项”;
Word怎么设置粘贴时显示粘贴选项
相信大家对复制粘贴并不会感到陌生,我们在日常生活中都会经常使用到。比如我们在Word文档中进行文字处理时,需要调整文字顺序,我们就会进行复制粘贴操作。很多情况下,我们在
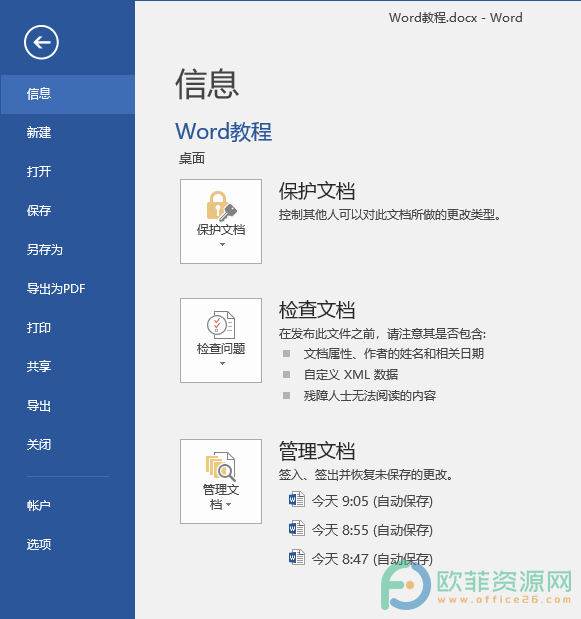
第三步:接着,在“Word选项”窗口,在左侧找到并点击切换到“高级”,在右侧找到“剪切、复制和粘贴”栏,找到“使用智能剪切和粘贴”,点击进行勾选,接着点击其右侧的“设置”;
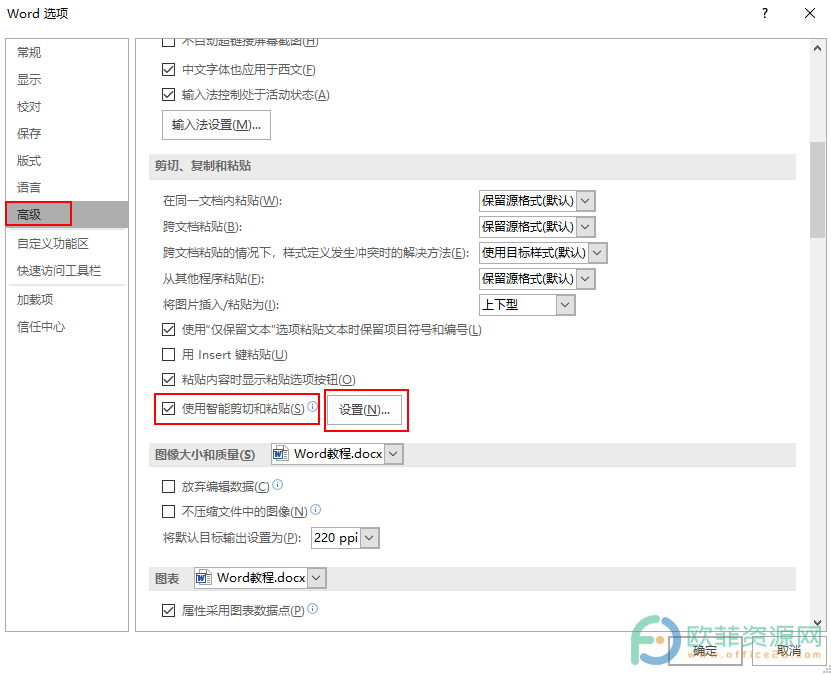
第四步:进入“设置”窗口,可以进行相应的设置,设置完成后,点击“确定”就可以了。
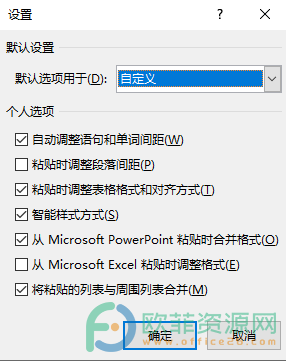
以上就是Word文档设置使用智能剪切和粘贴的方法教程的全部内容了。在使用智能剪切和粘贴的设置窗口,我们可以设置粘贴式调整表格样式和对齐方式,将粘贴的列表与周围列表合并等选项,小伙伴们可以根据自己的实际需要进行设置。
word怎么设置图片插入粘贴为上下型
读图时代,我们可以看到各种各样的图片。各种创作者也会在自己的作品中插入一定的图片,以吸引观众。比如,我们在Word文档中,也可以插入一下相关的图片。通常情况下,我们在Word






