读图时代,我们可以看到各种各样的图片。各种创作者也会在自己的作品中插入一定的图片,以吸引观众。比如,我们在Word文档中,也可以插入一下相关的图片。通常情况下,我们在Word中插入的图片都会将其设置为上下型环绕文字,那小伙伴们知道Word文档怎么设置图片插入或粘贴时,直接是上下型环绕,而不需要我们再进行设置吗,方法其实很简单的。我们打开Word文档,点击“文件”菜单,接着找到并点击“选项”,进入“Word选项”窗口后,我们点击“高级”,接着找到“将图片插入/粘贴为”,点击下拉箭头,点击选择“上下型”就可以了。下面,小编就来为大家介绍具体的操作步骤,有需要的小伙伴快来一起往下看!
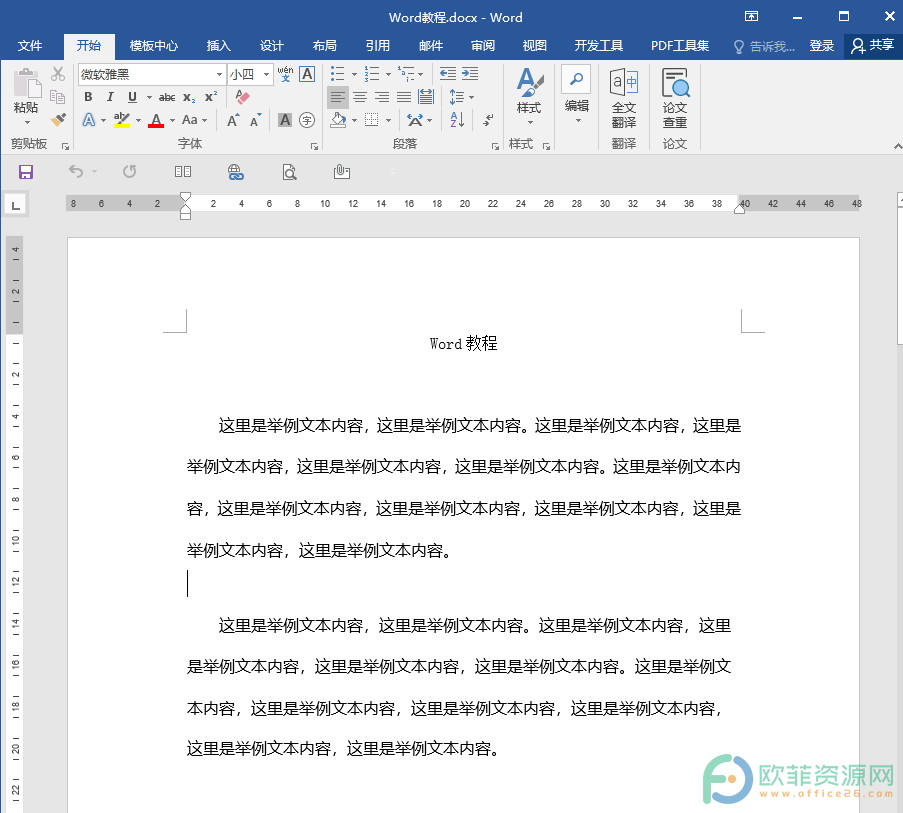
操作步骤
第一步:打开Word文档,点击界面左上角的“文件”菜单;
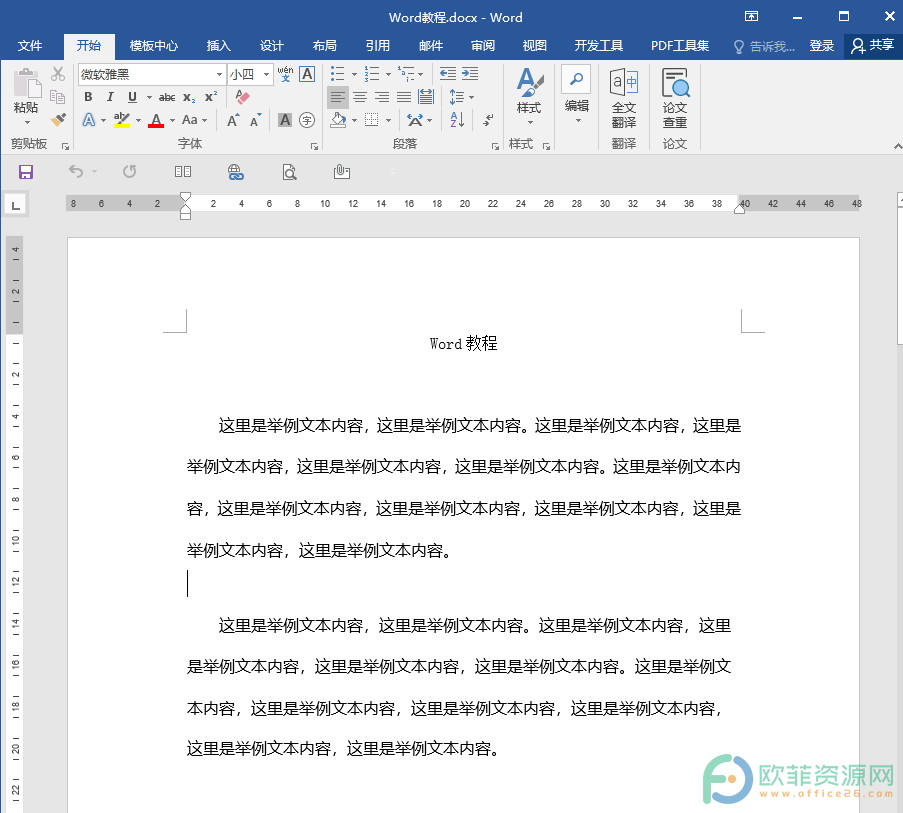
第二步:接着在新打开的页面中找到并点击“选项”;
Word怎么显示记忆式键入建议
记忆式键入,就是当我们在Word文档中输入自动图文集中包含词条的前几个字符时,Word文档会显示建议提示,我们就可以根据实际需要输入建议的词条了,可以说非常方便了。那小伙伴
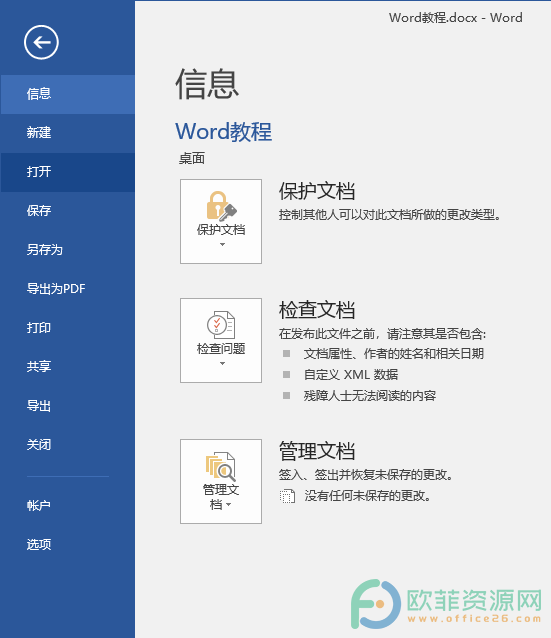
第三步:接着,在“Word选项”窗口,在左侧找到并点击切换到“高级”,在右侧找到“剪切、复制和粘贴”栏,找到“将图片插入/粘贴为”,点击其右侧的下拉箭头,找到并点击选择“上下型”,最后点击“确定”;

第四步:我们回到Word编辑页面,插入一张图片,可以看到,图片是上下型环绕的。

以上就是Word文档设置将图片插入粘贴为上下型的方法教程的全部内容了。在将图片插入/粘贴为的下拉选项中,我们还可以根据自己的实际需求,点击选择嵌入型,四周型,紧密型,衬于文字下方,浮于文字上方,穿越型等,小伙伴们可以按需选择。
Word怎么设置项目符号或编号正文样式
相信小伙伴们都知道,在Word文档中,我们可以为段落设置项目符号或编号,这样可以让“长篇大论”的文档看起来更加地有条理,更加地美观,吸引人,同时,也能帮助读者或关注进行记忆。






