相信小伙伴们都知道,在Word文档中我们可以根据自己的实际需要,为文本设置想要的样式,比如正文,无间隔,标题1,标题2,标题3,副标题,不明显强调,强调,明显强调等等。如果我们后续不再需要这些文本样式,是可以一键进行清除的,那小伙伴们知道Word文档中一键怎么清除文字格式吗,其实清除方法是非常简单的。我们首先点击打开Word文档,接着选中需要清除格式的文字内容,点击界面上方的“开始”选项卡,接着点击“样式”栏中的“其他”按钮,在打开的选项中点击“清除格式”就可以一键清除文本格式了。接下来,小编就来为小伙伴们介绍具体的操作步骤了,感兴趣的小伙伴们快来一起往下看看吧!

操作步骤
第一步:打开Word文档,选中需要清除格式的文字,点击“开始”选项卡,点击“样式”栏中各种格式右侧的“其他”按钮,也就是短横线下方欧倒三角形的图标;
Word第一页没满就到第二页怎么办
在Word文档中进行办公时,我们有时候会发现第一页还没填充满,段落就自动排列到第二页了,那这要怎么解决呢,其实解决方法是非常简单的。只需要取消勾选Word文档中的段中不分页

第二步:接着在打开的下拉选项中点击“清除格式”;
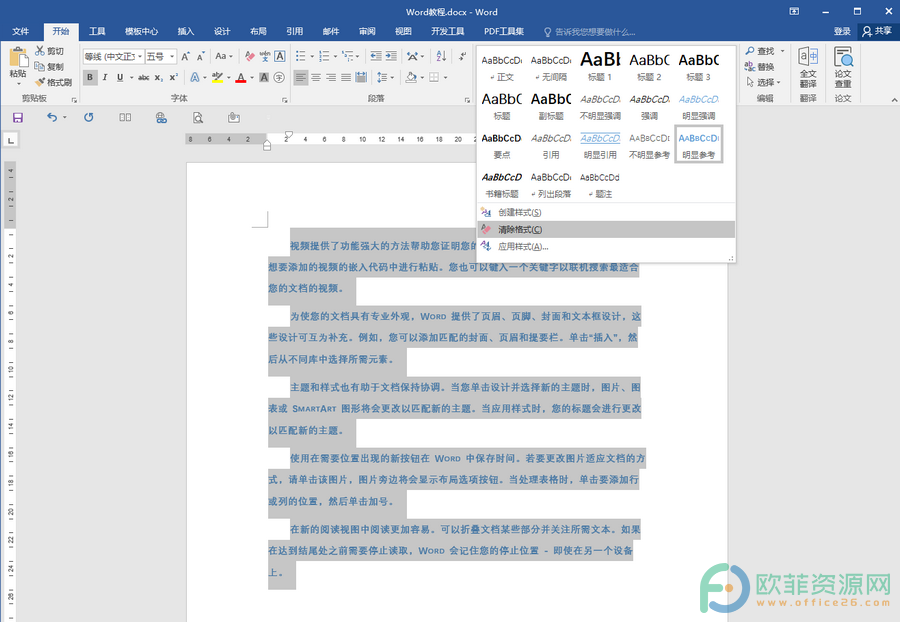
第三步:可以看到文档中文字的格式已经被清除了。
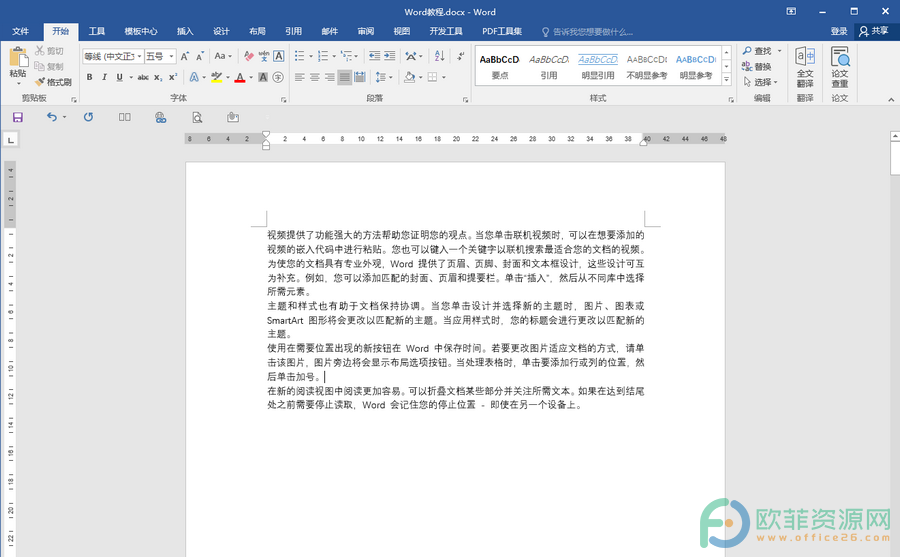
以上就是Word文档中清除文字格式的方法教程的全部内容了。在样式的下拉选项中,我们也可以根据自己的实际需要,点击想要的样式,比如正文,无间隔,标题1,标题2,标题3,副标题,不明显强调,强调,明显强调等等。
Word怎么制作双面席卡
相信小伙伴们都看到过各种各样的双面席卡,比如各种会议现场的人物姓名的双面席卡等等。其实这种双面席卡可以通过Word文档轻松地制作出来。那小伙伴们知道Word文档中怎么





