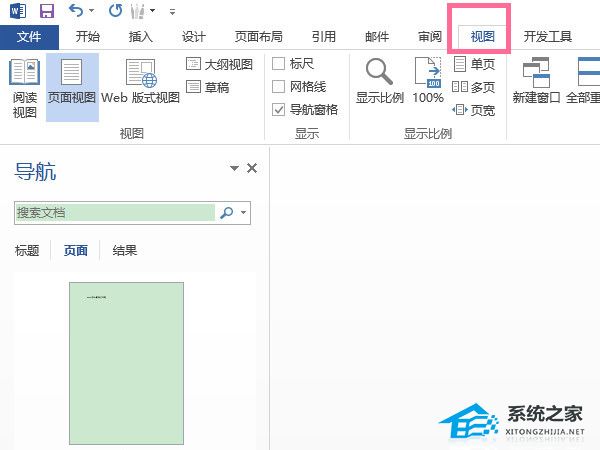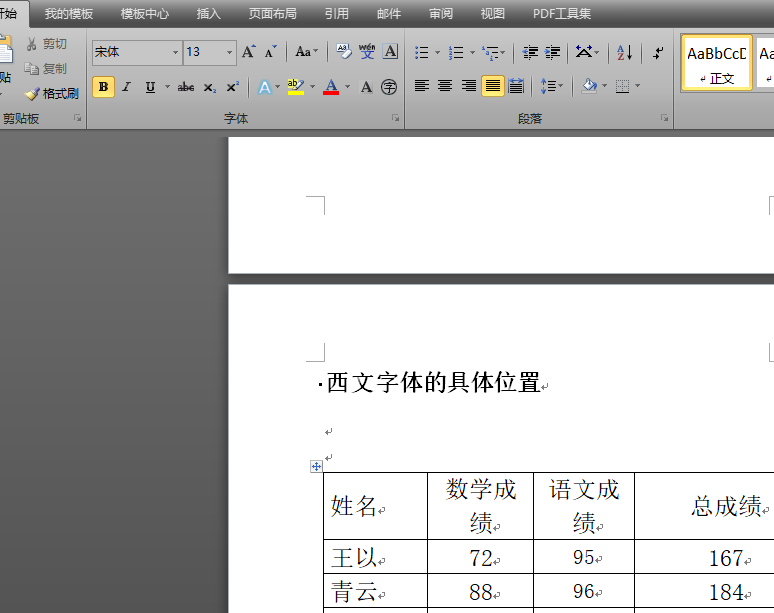相信有很多用户在使用Word这款软件时经常会遇到各种问题,例如有的用户在编辑排版完发现拥有很多的空白页,那么这个时候我们要如何去删除这些不用的空白页呢?下面就和小编一起来看看Word删除多余空白页的方法吧。
Word删除多余空白页的方法
1、打开word文档,同时按下Ctrl F键后,点击替换选项。

Word页码全都是一模一样的怎么改?设置了1全是1
用户在编辑word文档的时候,经常需要给文档标注页码,但是很多用户发现,如果自己设置了页码1,后面的页数就全部是1,那么要怎么设置才能不全部一模一样呢?小编来教你。
2、在特殊格式里选择段落标记。
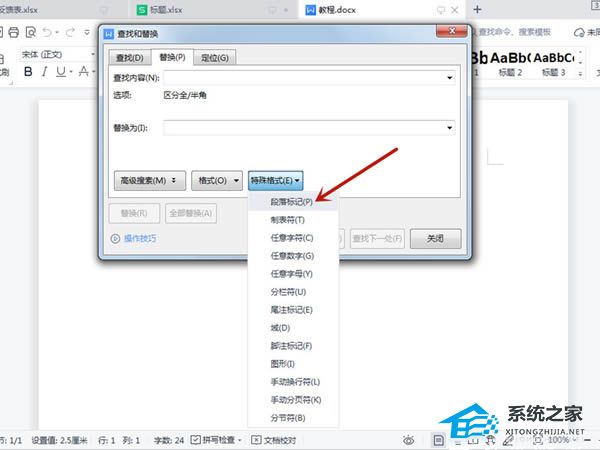
3、点击全部替换即可将空白段落全部删除。

温馨提示:如果空白页是因为添加了分页符,可在特殊格式里选择分页符后替换。
Word工具栏隐藏了怎样能一直显示?
Word工具栏有各种各样的功能,你可以用来编辑文档,但是如果你的Word工具栏隐藏了要怎么恢复呢?小编为你带来Word工具栏隐藏了怎样能一直显示的方法。