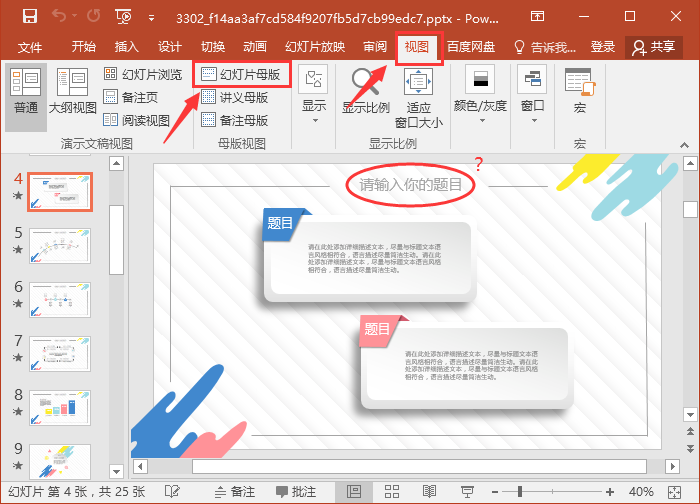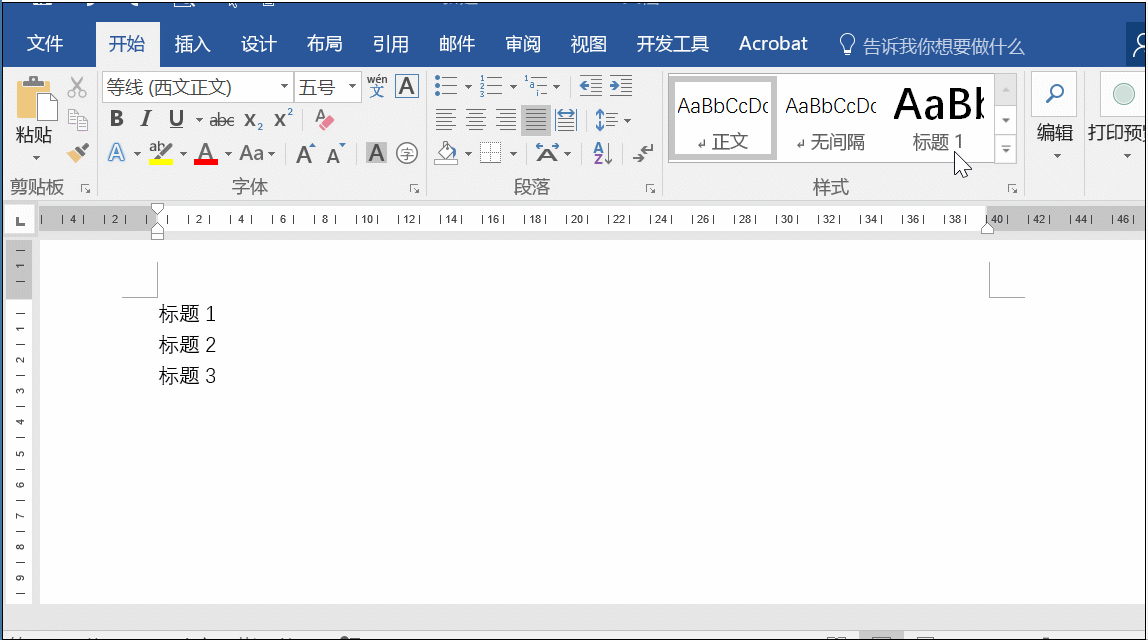在word文档中设置文字的格式,有时候需要使用word内部提供的设置好的格式,就比如设置文字的不同级别的标题,就需要使用各种标题的样式!
一般情况下,要使用标题,在格式工具栏上面,有“正文”两个字的那个下拉列表框,里面就有标题的样式,但是,如下图一样。
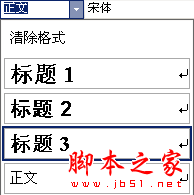
一般只有三级的标题样式,标题 1、标题 2和标题 3,如果但是没有标题4、标题5、标题6等等,但是万一我们要使用标题4、标题5、标题6或者更多级别的标题,应该如何设置才能使用呢,方法如下,不算难。
找到菜单“格式”→“样式和格式”,如下图。

这样,在word界面的右边,会看到如下图区域的面板。
如何删除Word文档中顽固线条
编辑Word 文档时我们可能会碰到一些线条,按退格键也删不掉,很顽固。

在面板中,点击“新样式”,打开如下图对话框。
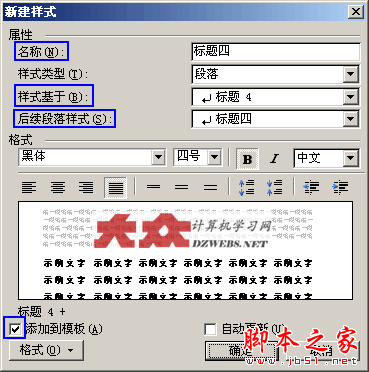
上图中,有四个地方是需要你设置的,分别是名称、样式基于(这里就选择标题4)、后续段落样式和添加到模板。
此外,还可以有选择的设置字体、字号和字型等属性。
设置好了,点击“确定”退出即可。
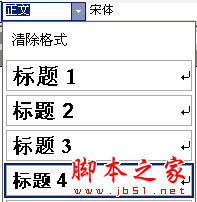
现在看上图,都看到了吧,我们添加的标题 4就添加成功了,如果你还想添加标题5、标题6甚至更多,就使用相同的方法吧。
Word文本框删不掉怎么办 如何删除Word文本框
Word文档里面可以包含各种各种的对象,其中,有几种对象不是普通文字,比如图片、艺术字、文本框等,这些对象不是纯文本,在操作上,肯定与文本的操作有所不同!