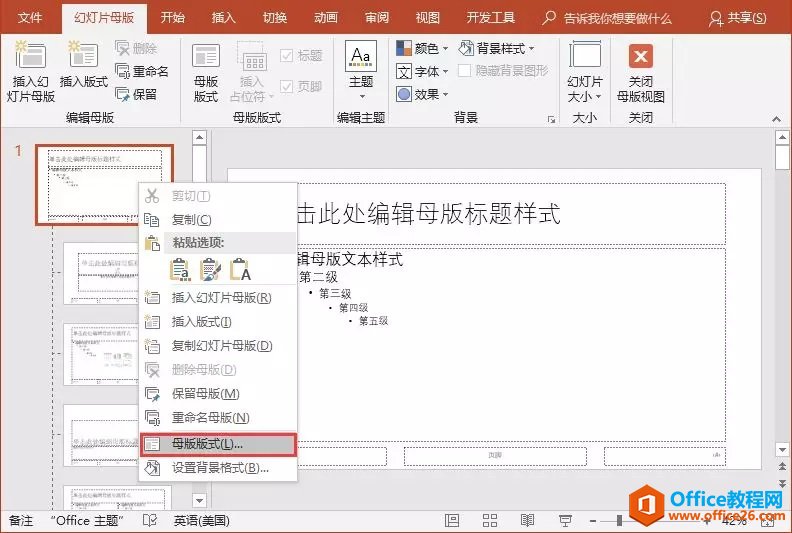这里是在从第三页设置页码
将鼠标光标定位在要插入页码的正文的最前端,在这个例子里是第三页面的最前端。如果要在第X页插入页码,则这里就是第X页。
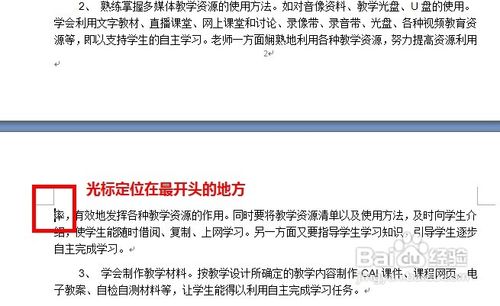
在word2007工具栏中,点击“页码布局”中的“分隔符”,选择“分隔符”子选项卡中的“分节符”下的第一个选项“下一页”,如图:

点击“下一页”后,会在光标前面出现一个空白页码,光标位置依旧不变。
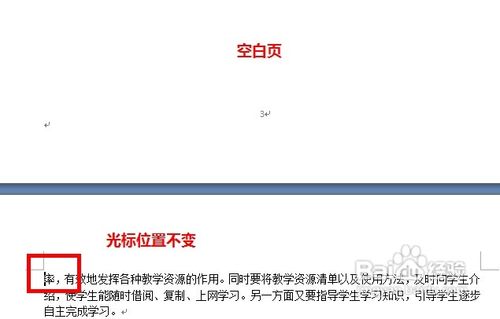
光标位置不变,点击“插入”中的“页眉和页脚”选项卡中的“页眉”下的“编辑页眉”

进入页眉和页脚设计工具栏。而鼠标的光标也会在文档的页眉处。
在Word2007中使用Tab键输入多级编号列表
有朋友问我Word2007中怎样使用Tab键,几天这篇文章主要介绍了在Word2007中使用Tab键输入多级编号列表,需要的朋友抓紧一起来学习。
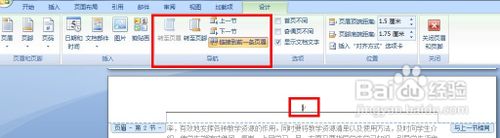
点击页眉和页脚设计工具栏中,点击“转到页脚”,则光标跳到页脚处。再点击“链接到前一个”,此时页脚右上部的“与上一节相同”的字样消失,然后点击保存键。此时切记不要关闭“页眉页脚工具栏”。
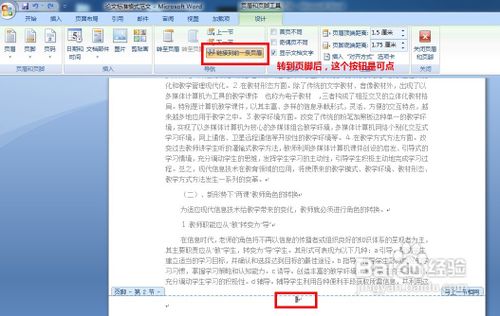
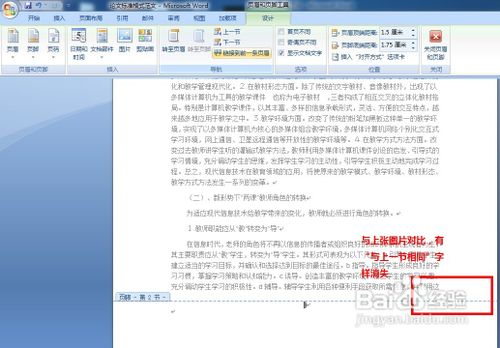
在设计工具栏中的“页眉和页脚”里的页码下拉框中,点击“设置页码格式”
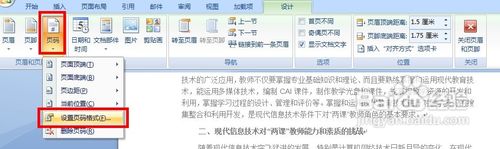
弹出页眉格式设置窗,选定编号类型,在“页码编号”下,选中下方的“起始页码”选项,默认显示“1”(此处数字即为正文首页显示的页码),确定,记住按保存键,最后把之前的“页眉页脚工具栏”关闭。
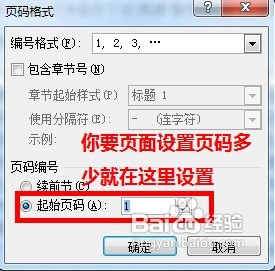
效果图:

之前自动添加的空白页,还在正文的上面。此时,把鼠标光标定位在该空白页的首行最前端,按“Delete”键,正文自动跳跃,取代空白页。这样就设置好页码了。

注意事项:以上步骤不能调换顺序,否则不能生效,还有就是大家在步骤4和步骤5中,一定要记得在操作后进行保存。
教你如何在Word中批量制作简单的员工生日贺卡
今天小编教大家如何在Word中批量制作简单的员工生日贺卡,我想这对于公司人事有所帮助吧。方法很简单,利用Word文档编辑邮件合并功能将Excel表中的员工信息导入到表中,就可以制作成一份简单的员工生日贺卡