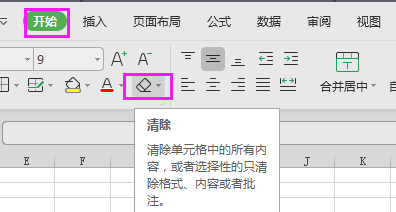今天我们继续帮助老师用Word2007批量制作成绩通知单。这个神奇的通知单自己会从Excel成绩表中提取学生的姓名、学号、各科成绩等等,然后按老师指定的格式自动制作全班同学的成绩通知单!既不用老师挨个儿填写成绩,也不会出差错!很酷吧?
我们用到的法宝就是Word2007的“邮件合并”!这个功能也许很多朋友都很熟悉,但因为Office2007的界面和前面版本有所不同,所以特别将步骤写出来,供需要的朋友快速参考。
主要步骤:在Word2007中编辑好成绩通知单格式
用Word2007的“邮件合并”指定Excel2007的成绩数据表作为成绩单的数据源
在Word2007中为Excel2007的成绩数据表中的数据指定显示位置
最后合并生成一个新的成绩通知单的Word文档
下面是我们前两次用到的Excel成绩单。
在Word2007中做好成绩通知单的格式,这里我们做得比较简单,重点在介绍方法。如果数据多,也许表格会比较复杂,不过不管简单还是复杂,Word2007都能轻松帮你搞定!
现在主角出场!选择“邮件”选项卡中的“选择收件人”。
word中合并、拆分单元格技巧
在excel中,合并、拆分单元格是经常会用到的。而在word文档中,偶尔我们也需要插入表格,然后编辑表格,那么如何对word中的表格单元格进行合并、拆分呢?下面小编就给大家支招了。 一、如何在word中创建表格 1.选择“插入”选项卡,单击“表格”按钮,在弹出的列
选择“使用现有列表”。
啊!在这里我们选择指定的数据源——也就是Excel成绩表,这样,Word2007才知道从哪里取成绩数据呀!
在文件夹选择制作好的Excel成绩表。
现在Excel的成绩表已经和我们的Word成绩通知单关联在一起了!
小提示:如果成绩表文件里面有多个工作表,下图中都会列出来,选择需要的工作表就可以了。
我们可以点击“邮件”选项卡中的“编辑收件人列表”,看看我们的数据表是不是和Word通知单联系在一起了。
看!之前Excel成绩表中的数据都在这里了!,如果老师并不需要所有的数据,可以在这里选择需要的部分数据。
可是,通知单怎么知道这么多的数据各自应该出现在什么位置呢?现在!关键的一步来啦!
找到“邮件”选项卡中的“插入合并域”。就是用这里,我们可以方便地指定数据在成绩通知单中应该显示的位置。共2页: 上一页
Word文档论文写作使用技巧
欢迎大家来到,因你而精彩。Word能够给我们办公带来非常大的便捷,有了Word,我们可以轻松完成各种文档的制作。小编整理Word使用技巧,特别是对于写论文来说很实用,下面一起跟着小编阅读学习吧。 一、word图表和公式的自动编号 Word对图表公式自动编号 自动编号可以通过Word的"题注&quo