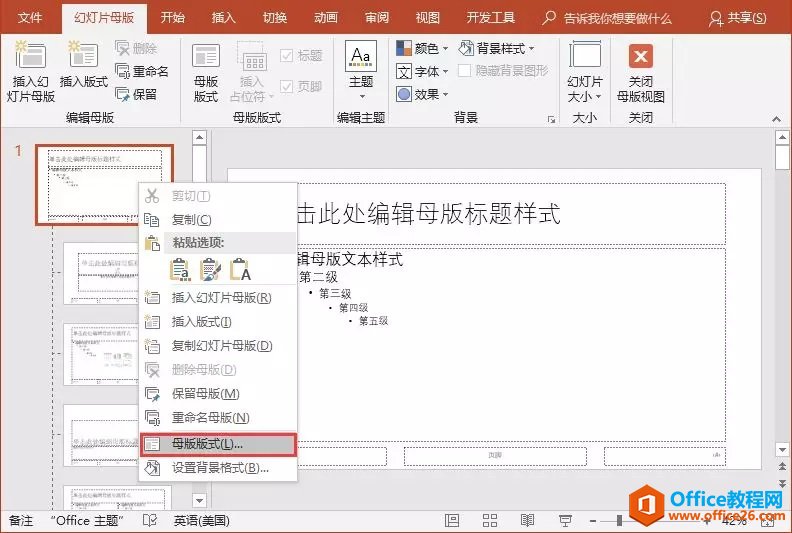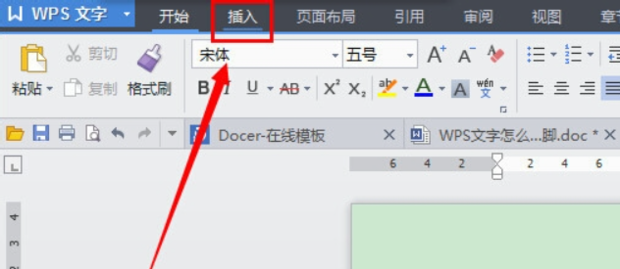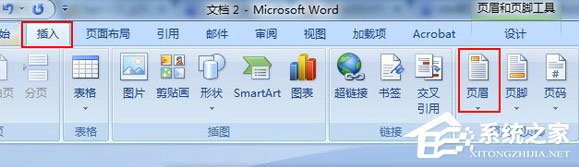我们经常需要给WORD文档添加页码。想必有些同学还是手动打的吧?不过这样一来很累,二来如果对文档内容做了改动,有时页码还得跟着调整,很麻烦。下面由小编为您提供更多的技巧,希望能帮助你。
word添加页码步骤:
第一步:分节“节”是WORD里一个蛮重要的概念,大家理解成对于每一“节”,可以各自进行不同的设置,添加不同的样式什么的就行了。
我们使用分节符把文档分成三部分。
首先,定位在封面的最后,在最上面的工具栏选择“页面布局”,找到“分隔符”,插入一个“下一页”分节符。
同样的办法,在前言的最后,插入一个“下一页”分节符。
这样,我们就把这个文档分成了三部分。第二步:给目录和前言添加页码在目录的第一页的页面最下面,双击鼠标。可以看到进入了页脚编辑模式。
页脚就是文档页面的最下面一块儿区域,通常用来放置页码啊什么的。与之相对,最上面的区域是页眉,通常用来显示文档信息、章节标题等。
工具栏自动出现“”页眉与页脚工具“选项卡,点击”页码“,可以看到很多页码样式,我们选择一个进行插入。
在页面的中间双击鼠标,退出页脚编辑模式,可以看到页码添加好了,翻页浏览一下,可以看到封面没有页码,从目录第一页开始有页码,直到前言最后一页。正文第一页开始有和我们设置的页码样式一样的页码,编号从1开始。
Word文档中标尺的使用
Word 一直以来都是文档的最佳选择方案,较多的是以使用文字为多,在这里,为了使文档更加的美观,强烈建议您使用WORD的标尺功能去对文档进行排版,方便又快捷,同时也省去了很多的“空格”操作;本文介绍word标尺的使用方法。比如,word标尺不见了如何找出来,word标尺的度量单位,接下来,让小编
第三步:修改正文的页码样式
在正文第一页页脚位置双击,可以看到”与上一节相同“字样,这也是咱们啥都没干正文就有页码了的原因。
在工具栏点击”链接到前一条页眉“,取消它的选中状态。
然后删除现有的页码,重新添加一个我们想要的页码样式。
如果不希望页码是阿拉伯数字,可以在页码的数字上面右键,选择”设置页码格式“。
有时我们因为其他原因进行了分节,又不需要从这一节重新开始页码编号,就可以在这里选择”续前节“继续前面一节的页码编号。
其实不光“页码”里面可以选择要插入的页码类型,“页脚”里面也有:
此外我们还可以把页码插入到文本框里,结合自己绘制的形状、插入的图片等制作个性化的页码。
设置奇偶页不同
页眉页脚工具栏中有奇偶页不同的选项,选中后会看到页眉页脚都出现了”奇数页页X“”偶数页页X“的字样,分别进行设置即可。
第四步:打印预览按CTRL P(或者点击界面左上角的”文件",选择打印)调出打印菜单,在界面右侧可以看到打印预览,可以看到已经做出符合我们需求的页码了。
如何让标尺显示和隐藏
word的标尺功能非常强大,这是个很多人用得到的功能, word标尺可以用来设置或查看段落缩进、制表位、页面边界和栏宽以及排版时看对齐效果,尤其是在使用文本框时、显示表格的列宽与行高 等信息。下面小编为您介绍教程。 如何让标尺显示和隐藏: Word2007文档中显示或隐藏标尺的方法: 进入“视图