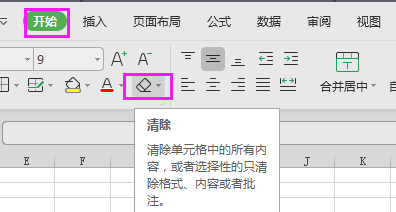在编辑Word文档中,有时会出现一些数据表格,我们为了更加直观显示数据,需要将纯数字的表格转换为比较直观的图表形式,如何快速有效的转换呢,下面我们就和小编来看一看吧。
最初的只有数据的原图:
将原始的数据转换成图表展示的最终效果图:
将数据转换图表步骤一:要将光标定位在需要加入图表的地方
将数据转换图表步骤二:根据要求选择合适的图表样式
将数据转换图表步骤三:选择最初的数据,进行“复制”
将数据转换图表步骤四:在Excel表格中粘贴刚才复制的内容
word双引号替换的两种方法
通过选中双引号在内的文字然后修改字体为宋体(中文正文)来解决,但这样总归给工作带来了一定的麻烦,而且还很容易忘记修改,下面小编就介绍一下关于Word2013输入中文双引号自动替换英文双引号的两种解决方法。 word双引号替换方法一:更改模板文件 1、用Word2013打开或新建一个Word空白文档,右击&ldq
将数据转换图表步骤五:记得要选择“匹配目标格式”的选项哦
将数据转换图表步骤六:通过上述的一些更改,就可以像最初的图例效果图的展示一样啦。
看了“怎样将word数据转换图表”此文的人还看了:
1.word怎么把表格转成柱状图
2.如何在word中画统计图表
3.Word2013怎么更改图表中的数据
4.怎么在word中插入图表
5.Word表格中的数据如何进行纵横转换
怎样在word中设置不连续的页码
在我们写论文过程中,往往前几页都是论文标题、摘要、目录等,正文部分都是在几页之后,这样在直接添加页码后正文部分的页码就不是"1"了,但是论文格式要求添加页码第一页必须从正文部分开始,标题、摘要等页不需要添加页码。下面由小编介绍一下如何解决这个问题。 设置不连续的页码步骤1:以前三页分别为标题,摘