上面我们学习了Word 2007文档中脚注和尾注的使用,这只是对文档内容进行注释,而文档的标题又要怎么来进行标注呢?下面小编就来向大家介绍下Word 2007中为表格插入题注的方法,一起来看看吧。
第1步,打开Word 2007文档窗口,选中准备插入题注的表格。在“引用”功能区的“题注”分组中单击“插入题注”按钮,如图所示。
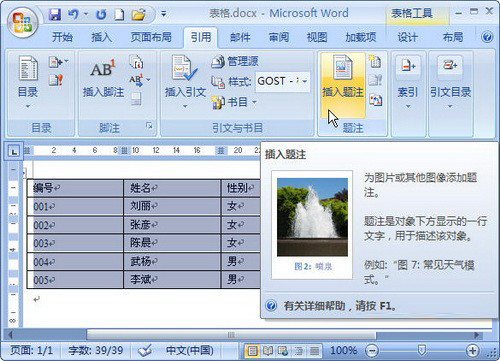
单击Word 2007“插入题注”按钮
小提示:用户还可以在选中整个表格后右键单击表格,在打开的快捷菜单中选择“插入题注”命令。
第2步,打开Word 2007“题注”对话框,在“题注”编辑框中会自动出现“表格1”字样,用户可以在其后输入被选中表格的名称。然后单击“编号”按钮,如图所示。

单击Word 2007“编号”按钮
在word2010输入公式符号的诀窍
在我们的数学和物理中,总是有很多复杂的公式符号,那些符号我们可能懂,但是在Word中却不知道要怎么编辑。其实很简单的,感兴趣的用户可跟小编一起来学习一下。 操作方法 1、单击”插入“—”“公式”,下拉列表中列出了各种常用公式,单击&ldqu
第3步,在打开的Word 2007“题注编号”对话框中,单击“格式”下拉三角按钮,选择合适的编号格式。如果选中“包含章节号”复选框,则标号中会出现章节号。设置完毕单击“确定”按钮,如图所示。

Word 2007“题注编号”对话框
第4步,返回Word 2007“题注”对话框,如果选中“题注中不包含标签”复选框,则表格题注中将不显示“表”字样,而只显式编号和用户输入的表格名称。单击“位置”下拉三角按钮,在位置列表中可以选择“所选项目上方”或“所选项目下方”。设置完毕单击“确定”按钮,如图所示。
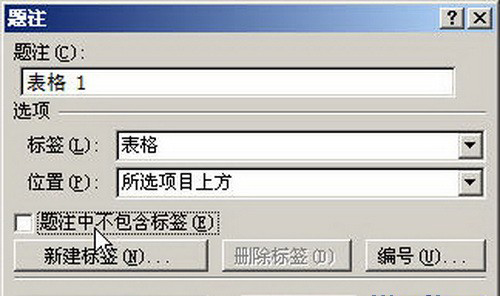
Word 2007“题注”对话框
插入的Word 2007表格题注默认位于表格左上方,用户可以设置对齐方式(如居中对齐),如图所示。
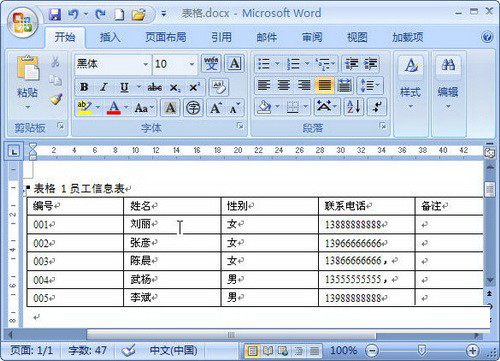 效果
效果
以上就是Word 2007中为表格插入题注的方法。通过对表格插入了题注,进行编号,从而更加清晰规范地查找以及管理数据。以上的方法尤其适用在大量表格的情况,以上的内容希望对你有帮助。
Word 2007:长文档目录自动生成的妙招
目录,就是一本书或者是一篇长文档,第一页就能看到的文章编排次序,方便阅读者查阅,检索。而在我们平时在编辑常文档也可以插入目录。但是小编发现大家都是手动制作目录,OUT啦,Word 2007中又自动创建目录的。 1、[开始]--[样式] 样式 2、在[样式]中,主要就是用到标题1,标题2,标题3。把标题 1,标




