由于特殊情况,我们无法在Word中编辑出相关的表格,这可怎么办?其实不用担心,我们可以在Word中插入电子表格,完成相同的效果。
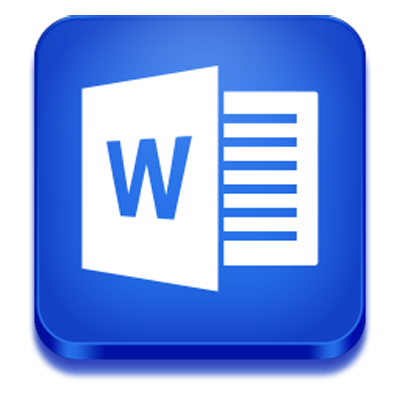 Word2010
Word2010
一、插入Excel电子表格。
打开Word2010文档,单击“插入”选项卡。
在“表格”中单击“表格”按钮。
在菜单中选择“Excel电子表格”命令。
在Excel电子表格中输入数据并进行计算排序等操作。
二、粘贴Excel电子表格。
打开Excel软件,选中需要复制到Word2010中的表格。
在“剪贴板”中单击“复制”按钮。
word怎么将文字设置成竖排显示?
在Word文档中默认输入的文字为横排显示,那么word怎么将文字设置成竖排显示?下面小编就为大家详细介绍一下,不会的朋友可以参考本文,希望能对大家有所帮助
打开Word2010文档,在“剪贴板”中单击“粘贴”菜单按钮。
在菜单中选择“选择性粘贴”命令。
在“选择性粘贴”对话框中选中“形式”列表中的“Microsoft Excel 2003工作表对象”选项,并单击“确定”按钮。
双击Excel表格将开始编辑数据,单击表格外部将返回Word文档编辑状态。
三、粘贴普通表格。
打开Excel软件,选中需要复制到Word2010中的表格。
在“剪贴板”中单击“复制”按钮。
打开Word2010文档。在“剪贴板”中单击“粘贴”菜单按钮。
在菜单中选择“保留源格式”、“使用目标样式”、“链接与保留源格式”、“链接与使用目标格式”、“图片”或“只保留文本”选项之一即可。
Excel电子表格,虽然在Word中,不过它还是保持有自己原来的计算功能。所以大家可以放心的将电子表格插入Word中,配合相关内容使用。
高手分享:Word2010中添加快速表格的诀窍
很多的朋友,可能对快速表格不是特别的了解,其实就是编辑时,在Word中本身存有表格样式中,选用自己需要的那个样式,并进行相应的编辑,减少绘制表格的时间,提高效率。 表格样式 在上述过程中选择一张插入后就可以获得下图中的结果,是不是很方便。 在样式中直接输入内容 因为在编辑中插入了样式,因此可以省去绘制表格的





