前面我们已经知道了在word 2007文档中插入图片的方法,而插入图片后,会发现,图片与文档的内容不是很融合,这只要是图片的背景造成,而现在小编要说的是,将图片设置为透明效果,就可以将图片与文档内容融合一体。
第1步,选中需要设置透明色的图片,在“图片工具”功能区的“格式”分组中,单击“调整”分组中的“重新着色”按钮,并在打开的颜色模式列表中选择“设置透明色”命令。
Word2007:自选图形对齐及布局设置
平常在Word2007文档中绘制类似组织架构的图形时,就需要绘制多个图形,而图形添加后,难免会参差不齐。为了让整个文档更加好看、协调,我们常常对多个图形按照某种方式进行对齐,设置的具体方法如下。 第1步,打开Word2007文档窗口,在“开始”功能区的“编辑”分组中单
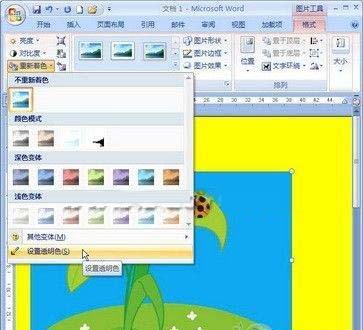 选择“设置透明色”命令
选择“设置透明色”命令
第2步,鼠标箭头呈现彩笔形状,将鼠标箭头移动到图片上并单击需要设置为透明色的纯色背景,则被单击的纯色背景将被设置为透明色,从而使得图片的背景与Word2007文档的背景色一致。
在word2007文档中对插入图片的背景设置为透明效果,只要在“图片工具”功能区内对格式进行“着色”,就能打开颜色模式并选择透明色,当然,如果大家想要为图片设置其他背景颜色也是可以的。
Word2007中设置编号列表的技巧
我们知道在Word2007中内置了多种项目符号,而与项目符号作用相类似的编号列表又该如何设置。在一篇文章中常常会看到小标题和大标题,为了凸显内容,增强可读性,我们可以进行多级编号列表的设置。 第1步,打开Word2007文档窗口,在“开始”功能区的“段落”分组中单击&



