在论文或者文章中经常都会使用到生成目录的功能,但是如何生成目录,大多数人却不知道,下面小编就为大家介绍在word文档中如何自动生成目录方法,来看看吧!
步骤
1、打开文档
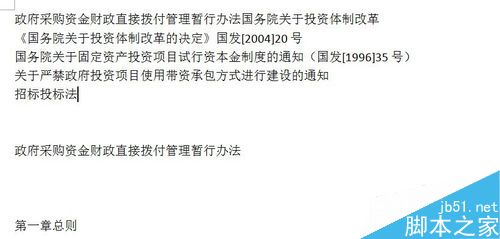
2、按ctrl同时选中要生成同级目录的文字标题


3、点击引用下面的目录级别,选一级目录(其他目录同样的操作方法)
Word2007:巧用书签功能准确定位
在平时我们阅读文章的时候,常常会使用书签来标记阅读记录,而在Word2007文档中也增加了书签的功能,不知道的朋友,现在小编就来告诉你们Word2007中书签功能如何使用,一起来看看吧。 第1步,打开添加了书签的Word2007文档窗口,切换到“插入”功能区。在“链接&rdquo
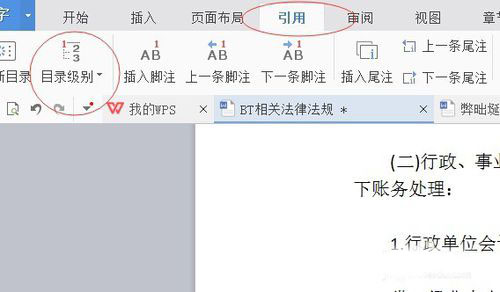
点击引用下面的插入目录,即可以生成自动目录
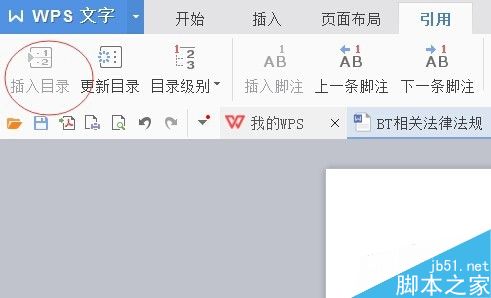
完成以后按ctrl同时单击左键就可以到相应目录

注意事项
多级别标题也是一样的操作方法
插入目录的空白页不要有与标题一样的文字,不然目录就会重复
以上就是在word文档中如何自动生成目录方法介绍,操作很简单的,大家学会了吗?希望这篇文章能对大家有所帮助!
Word2010:插入文本框的秘籍
其实在Word中,设置一个单独的文本框是十分实用的,用户可以不要受到文本段落的影响,随意将文本框摆在需要的位置。那么这个实用的文本框是要怎样插入的呢? 第1步,打开Word2010文档窗口,切换到“插入”功能区。在“文本”分组中单击“文本框”按




