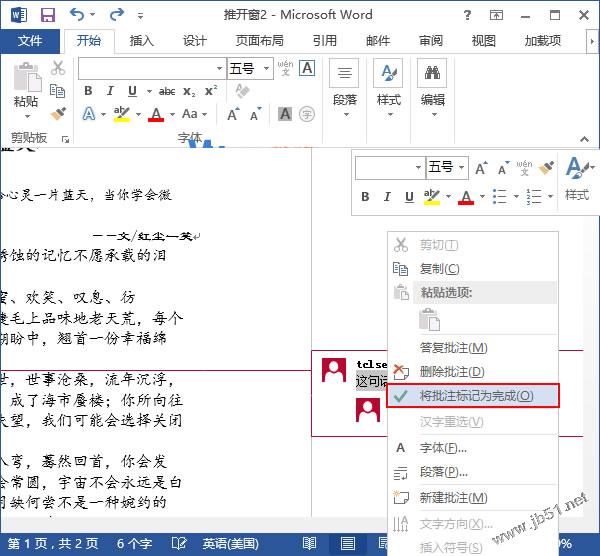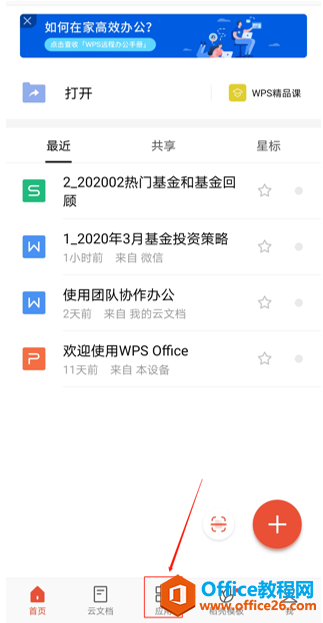Word2013制作名片步骤1:启动Word 2013并创建一个新文档,在“插入”选项卡中单击“文本框”按钮,在展开的下拉列表中选择“绘制文本框”选项,如图1所示。
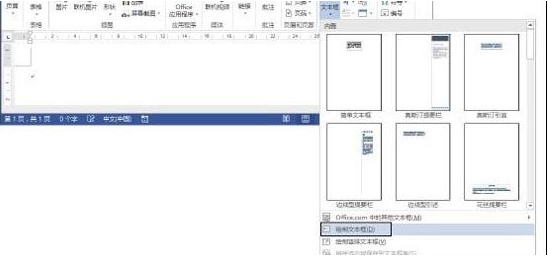
Word2013制作名片步骤2:在文档中拖动鼠标绘制一个文本框,然后在“格式”选项卡的“大小”组中设置文本框的高度和宽度,如图2所示。

Word2013制作名片步骤3:在文本框中输入文字,并设置文字的大小和字体,效果如图3所示。
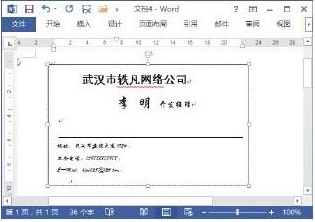
Word2013制作名片步骤4:在“绘图工具—格式”选项卡的“形状样式”组中单击“形状轮廓”按钮上的下三角按钮,在打开的下拉列表中选择“无轮廓”选项取消文本框的边框,如图4所示。

Word2013制作名片步骤5:取消对文本框的选择后,在“邮件”选项卡的“创建”组中单击“标签”按钮打开“信封和标签”对话框,单击“选项”按钮,如图5所示。
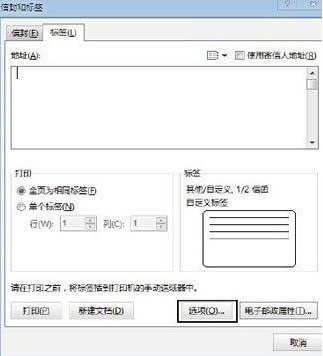
Word2013制作名片步骤6:打开“标签选项”对话框,在“标签供应商”下拉列表中选择“Microsoft”,在“产品编号”列表框中选择需要使用的名片样式,然后单击“确定”按钮关闭对话框,如图6所示。
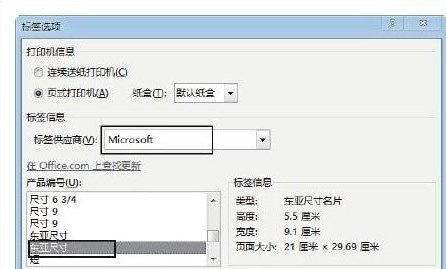
Word2007设置文本字体效果的妙招
上面我们学习了在Word2007中对字体以及字体大小进行设置的方法,而字体的效果也是大家常常会碰到的。常根据实际需要为文本设置阴影、空心、上标等效果。下面小编就来为大家介绍下Word2007中字体效果的设置。 第1步,打开Word2007文档窗口,选中需要设置字体效果的文本块。然后在“开始”
选择需要创建的名片
单击“信封和标签”对话框中的“新建文档”按钮关闭对话框,如图7所示。
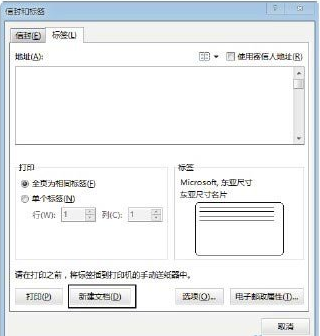
单击“新建文档”按钮
Word2013制作名片步骤7:此时Word 2013将创建一个新文档,并在新文档中根据设置的名片大小创建表格。选择创建的文本框,按“Ctrl C”键复制文本框。然后切换到创建的标签文档,在“开始”选项卡的“剪贴板”组中单击“粘贴”按钮上的下三角按钮,在打开的列表中选择“选择性粘贴”选项,如图8所示。
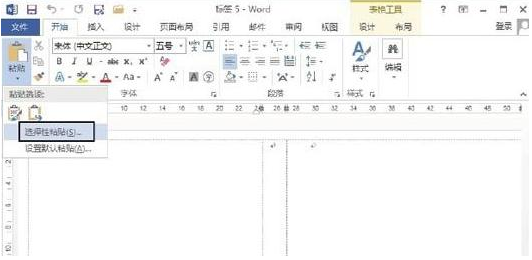
Word2013制作名片步骤8:打开“选择性粘贴”对话框,在“形式”列表框中选择“图片(增强型图元文件)”选项,然后单击“确定”按钮进行粘贴操作,如图9所示。
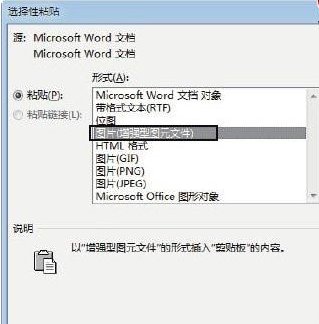
这里将文本框转换为图像对象进行粘贴,粘贴后可以任意调整其大小而不会改变文字的布局。
选择“图片(增强型图元文件)”选项
Word2013制作名片步骤9:此时,文本框将作为图片粘贴到单元格中,拖动图片框上的控制柄对图片的大小进行调整,使之与单元格的大小相配。然后将第一个单元格中的图片粘贴到其他的单元格中,并调整它们的大小和位置。保存文档,在整个页面中添加名片后的效果如图10所示。
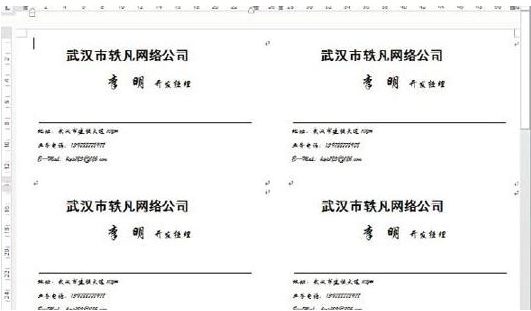
粘贴名片后的文档效果
完成后打印当前页面即可获得需要的名片。以上就是关于word2013制作名片的教程啦,更多精彩教程,请关注脚本之家!
Word2007字符间距的使用大全
相信大家都有密集恐惧症,如果一篇文章行与行,字与字之间没有做出合理的安排设置,密密麻麻地让人眼花缭乱,为了文章的整洁,我们要对文档中字符间距进行合理的设置,下面就来看看具体步骤吧。 第1步,打开Word2007文档窗口,选中需要设置字符间距的文本块。在“开始”功能区的“字体&rd