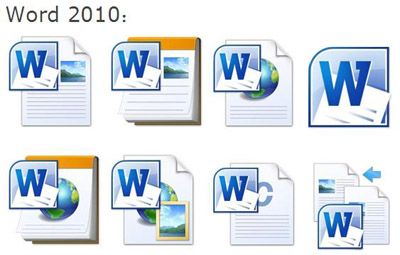每个人都有不同的使用电脑的习惯,在Word中也可以让大家实现自己想要的工具栏设置,你大可根据自己的操作习惯来自定义。以下,便是进行自定义工具栏创建的技巧了,感兴趣的可以学习一下。
 Word
Word
1.打开“自定义”窗口。在菜单栏的“工具”——“自定义”, 打开“自定义”窗口,单击切换到“工具栏”选项卡(或者点击菜单栏的“视图”——“工具栏”——“自定义”)。
2.新建并命名工具栏。点击右侧的“新建”按钮,为新建的工具栏命名,在“工具栏可用于”框中,选择工具栏在其中有效的模板或文档,然后单击“确定”,则文档中将自动生成一个新的空白的工具栏。
Word中打印背景颜色有高招
其实大多数人使用Word,都是编辑文字文本的,因此很少有用到背景。当然偶尔也是会遇到需要背景图文的,那么这种文档要怎样完整的打印出来呢?接下来小编就要出招了,感兴趣的用户,可以看一下。 第1步,打开Word2013文档窗口,依次单击“文件”→“选项”按钮,如
3.添加命令。点击“命令”切换到“命令”选项卡。
●向工具栏添加内置菜单:在左侧“类别”框中,单击“内置菜单”,将所需的菜单从“命令”框中拖动到显示的工具栏上。
●将按钮添至工具栏:在左侧的“类别”框中单击一个类别,将所需的命令从“命令”框中拖动到显示的工具栏上。
4.修改命令按钮。在显示的工具栏上右单击已经添加的命令按钮,则弹出可以修改的选项,可以进行相关的设置。
别说Word的使用很简单,其中还是有一些的技巧是大家所不熟悉的。如果你想要在Word中使用的工具栏,顺应自己的操作习惯的话,那就自己定义一个吧!
关于Word中操作界面的全面解析
很多新手可能对于Word的操作界面还不是很熟悉,这样为往后的技巧学习增加了一定的难度,所以小编从简单的开始教起。感兴趣的用户可以一起慢慢来学习,从认识操作界面开始吧。 一、Word2003操作界面介绍。 word2003操作界面介 标题栏,在工作界面的最上方,用于显示当前正在编辑的文档的文件名等相关信息,