图1 单击“段落设置”按钮
第2步,在打开的“段落”对话框...
第1步,打开Word2013文档窗口,在“开始”功能区的“段落”分组中单击“段落设置”按钮,如图1所示。
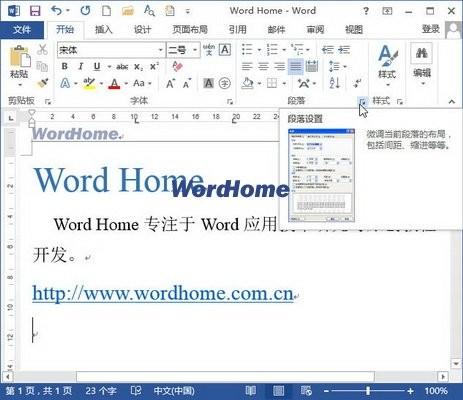
图1 单击“段落设置”按钮
第2步,在打开的“段落”对话框中单击“制表位”按钮,如图2所示。
Word2013中怎样将制表位转换成表格
Word2013中怎样将制表位转换成表格 第1步,打开Word2013文档窗口,确认不同行的Word文本具有相同数量的制表位(即相同的列数),并选中使用制表位排版的文本块,如图1所示。 图1 选中制表位排版的文本块 第2步,在Word2013文档窗口中切换到“插入”功能区,在“表格”分组中单击“表格”按钮。在打开的“表格”菜单中选择“文本转换成表格”选项,如图2所示。 图2 选择“文本转换成表格”选项 第3步,打开“将文字转换成表格”对话框,用户可以设置表格列数,并选择“制表符”作为文字分割位置。完成设置

图2 单击“制表位”按钮
第3步,打开“制表位”对话框,首先在制表位列表框中选中特定制表位,在“制表位位置”编辑框中输入位置数值并单击“设置”按钮可以创建一个制表符;调整“默认制表位”编辑框的数值,以设置制表位间隔;在“对齐方式”区域选择制表位的类型;在“前导符”区域选择前导符样式。设置完毕单击“确定”按钮即可,如图3所示。
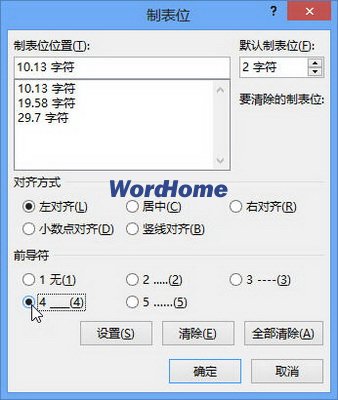
图3 “制表位”对话框
Word Home提示:在水平标尺上双击任意制表符也可以打开“制表位”对话框,并且在“制表位”对话框中单击“清除”或“全部清除”按钮可以删除制表符。
Word2013中设置段落对齐方式的两种方法
Word2013中设置段落对齐方式的两种方法 方法1:打开Word2013文档窗口,选中需要设置对齐方式的段落。然后在“开始”功能区的“段落”分组中分别单击“左对齐”按钮、“居中对齐”按钮、“右对齐”按钮、“两端对齐”按钮和“分散对齐”按钮设置对齐方式,如图1所示。 图1 单击对齐方式按钮 方法2:打开Word2013文档窗口,选中需要设置对齐方式的段落。在“开始”功能区的“段落”分组中单击“段落设置”按钮,在打开的“段落”对话框中单击“对齐方式”下拉三角按钮,然后在“对齐方式”下拉列表中选择合适的对齐方


