其实在Word文档中,出现的上标、下标,很多都是使用合并字符的方法来实现的。合并字符,其实就是将多个字符,合并成一个整体。如果还不明白,就一起来看看吧。
首先选中需要合并的文字,选中“段落”中“中文版式”下的合并字符选项,如下图所示。
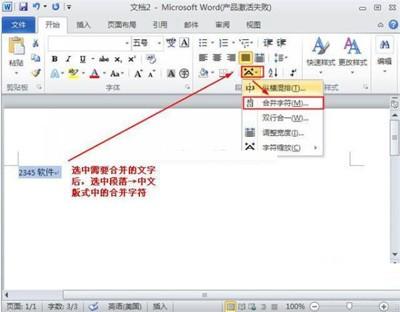
合并字符选项
Word2010页面背景怎么设置
Word2010页面背景怎么设置 想要自己编辑的文档有特色,光是会写,是不够的,必须将文档进行相应的包装,好比说给页面设置一些好看或者是与文档有关的背景. 在Word2010文档中设置纹理或图片背景的步骤如下所述: 第1步,打开Word2010文档窗口,切换到"页面布局"选项卡.在"页面背景"分组中单击"页面颜色"按钮,并在打开的页面颜色面板中选择"填充效果"命令,如图1所示. 图1 选择"填充效果"命令
在合并字符对话框中我们可以对文字的字体、字号进行修改,修改完成后点击“确定”按钮。
设置完成后就可以得到下图结果。
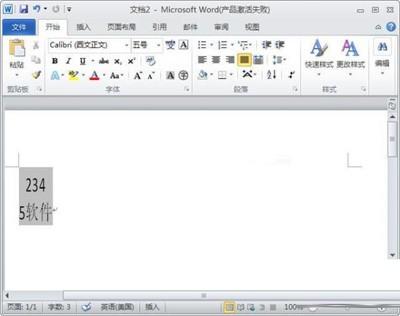
设置完成
通过以上的方法,得出的字符的就是被合并的,它其实已经成为一体,并且合并后的多个字符只占据一个字符的大小,也就是相当于一个字符了,不知道这样讲,大家可不可以理解?
Word2007:自选图形对齐及布局设置
Word2007:自选图形对齐及布局设置 平常在Word2007文档中绘制类似组织架构的图形时,就需要绘制多个图形,而图形添加后,难免会参差不齐.为了让整个文档更加好看.协调,我们常常对多个图形按照某种方式进行对齐,设置的具体方法如下. 第1步,打开Word2007文档窗口,在"开始"功能区的"编辑"分组中单击"选择"按钮,在打开的菜单中选择"选择对象"命令,如图所示. 选择"选择对象"命令 第2步,选中准


