通常编辑文档或者查看文档都会使用Word打开。在Word使用过程中,小编发现了一个很好用的功能,可以将多个文档合并在一起,而且被合并的文档并不会就此删除。
1.用Word2013打开其中一篇文档,选中其它文档插入的位置,然后切换到“插入”选项卡,单击“文本”组中“对象”里的“文件中的文字…”选项。
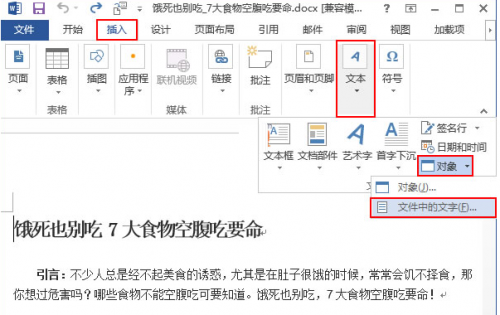
Word2013
Word2010中制作工作流程有技巧
Word2010中制作工作流程有技巧 很多的朋友,看到Word中的流程图,条条框框的以为很难画,其是只需要六步就可以搞定了.大家不要以为小编是在开玩笑,你一看便知. 第1步:打开Word2010文档窗口,切换到"插入"功能区.在"插图"分组中单击"形状"按钮,并在打开的菜单中选择"新建绘图画布"命令,如图1所示. 图1 选择"新建绘图画布"命令 小提示:也可以不使用画布,而只直接在Word2010文档页面中
2.此时会弹出一个“插入文件”对话框,我们在合适的位置选中要插入的Word文档,可以按住Ctrl键同时选中多个文档,然后单击“插入”按钮。
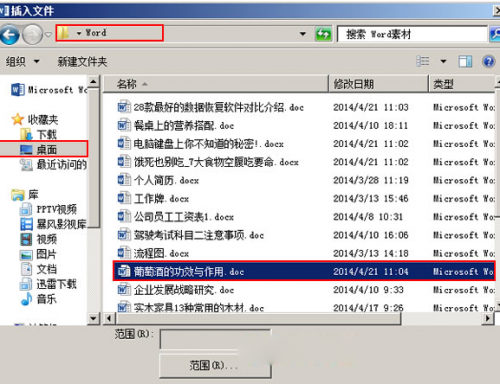
插入文件
3.返回Word,就能看到选中的Word文档已经插入到指定的位置了,如果上一步中同时选中了多个文档,那么,“插入文件”对话框里最上面的文档会被最先合并。
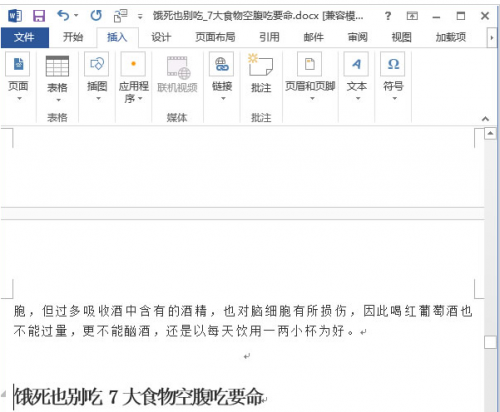
合并文档
巧用Word2010处理图片背景
巧用Word2010处理图片背景 去除图片的背景,不是只有PS等专业的处理图片软件才可以的,Word2010也可以轻松的完成这个任务.肯定很多的朋友和小编一样没有试过吧. 1.选择Word文档中要去除背景的一张图片,然后单击功能区中的"格式">"删除背景"按钮. 删除背景 2.进入图片编辑状态,拖动矩形边框四周上的控制点,以便圈出最终要保留的图片区域,如下图所示. 圈出最终要保留的图片区域 3.完成图片区域的选定后,单击功能区中的"背景清除"


