默认情况下,“快速访问工具栏”中只有数量较少的命令,用...
Word2010文档窗口中的“快速访问工具栏”用于放置命令按钮,使用户快速启动经常使用的命令。
默认情况下,“快速访问工具栏”中只有数量较少的命令,用户可以根据需要添加多个自定义命令,操作步骤如下所述:
第1步,打开Word2010文档窗口,依次单击“文件”→“选项”命令,如图1所示。
图1 单击“选项”命令
用宏来查看Word2007中的快捷键的方法
用宏来查看Word2007中的快捷键的方法 第一步,启动Word2007,单击菜单栏--视图--宏--查看宏. 第二,在宏的位置中选择Word命令,然后在上面的选项中找到ListCommands,点击运行按钮. 第三,弹出一个小对话框,我们选择当前键盘设置. 第四,确定之后,就会新建一个表格,里面就是Word快捷键了.
第2步,在打开的“Word选项”对话框中切换到“快速访问工具栏”选项卡,然后在“从下列位置选择命令”列表中单击需要添加的命令,并单击“添加”按钮即可,如图202所示。
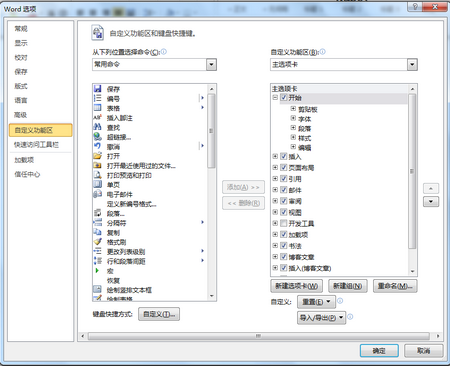
图2 选择添加的命令
第3步,重复步骤2可以向Word2010快速访问工具栏添加多个命令,依次单击“重置”→“仅重置快速访问工具栏”按钮将“快速访问工具栏”恢复到原始状态,如图3所示。

图3 单击“重置”按钮
Word功能区不见了怎么找回?
Word功能区不见了怎么找回? 方法简述: 所谓自动隐藏显示就是点击一次文档中任意处,功能区自动隐藏,把鼠标移到任务栏显示,鼠标离开任务栏又隐藏起来 所谓永久显示就是单击相应的选项卡,会显示该选项卡下的功能区,点文档区,又只显示选项卡(隐藏功能区) 具体的解决方法步骤如下: 一.点击一次显示一次功能区(自动隐藏显示) 1.将鼠标移到 Word 文档顶部,会出现一行淡蓝色,如图1所示: 图1 2.单击一下"淡蓝色的行"或右边的三点连成一线图标,Word功能区立即显示,如图2所示: 图2


