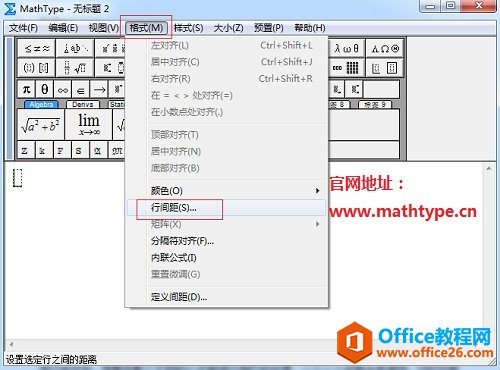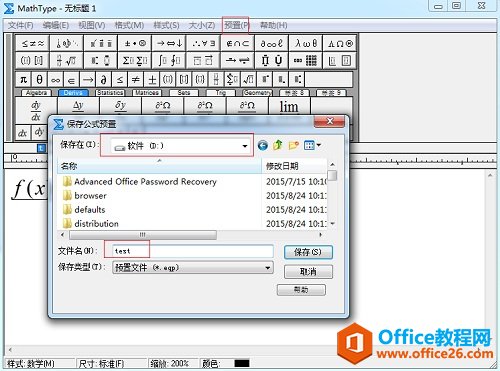作为一名理工科的学生,经常会面对一大堆公式,那么就要掌握在Word中编辑公式的技能,那么怎样才能在Word中编辑美观的公式呢?为了方便大家的使用,下面就详细介绍在Word中调整MathType公式间距的方法,使其与文字相媲美。
具体的操作步骤如下:
步骤一 事先准备的测试文档,如下图所示,我们发现红色框中的字体间距与上下文间距,存在差异;为了使文字美观,我们需要对其进进行调整。

Word中的测试文档示例
步骤二 双击你需要调整的公式,就会自动启动公式编辑器软件,并在编辑区域把公式显示出来,如下图红色框公式。其实在Word中调整公式大小是可以批量进行的,如果不明白,可参考教程:MathType如何批量调整Word文档中公式的大小。
word 设置双面打印的两种方法及技巧
在我们平时使用word文档时,为了节省纸张或者装订成册,经常会用到双面打印这种打印方式,其效果就如同我们平时阅读的书籍一样,那么在WPS中应该如何实现呢?下面我们就来学习一下。

双击公式在MathType中打开示例
步骤三 点击菜单栏中格式(format)菜单,选择最后一项“定义间距”(Define Spacing),如下图所示。
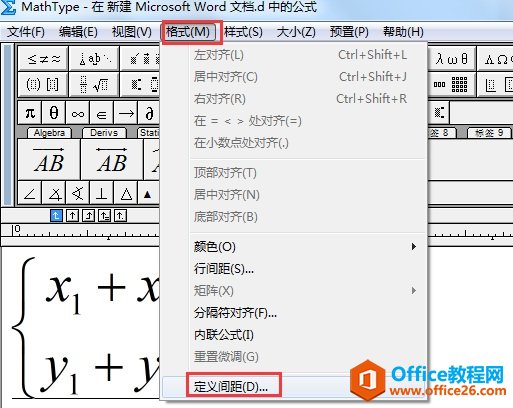
在格式菜单下选择定义间距示例
步骤四 弹出定义间距(Define Spacing)对话框,此时我们就可以对各字母位置的间距进行调整。
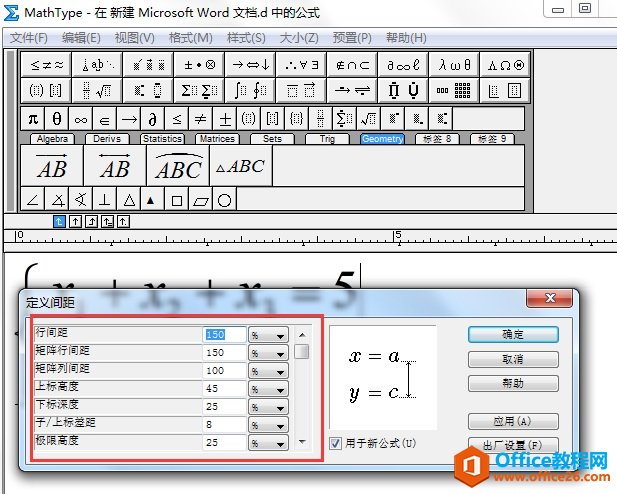
定义间距对话框中间距调整示例
步骤五 下面演示一下,调整行高,使公式前后距离更加紧凑。其他的距离调整类似,大家可以根据自己的实际情况选择合适的选项参数进行调整,并修改对应的参数值。选项后面有对应不同的单位,可以选择自己比较熟悉的单位。调整之后,公式之间的距离变紧凑。

在定义间距对话框修改行间距示例
步骤六 最后按照上面的方法,将所有的公式在一个编辑窗口中进行编辑,调整公式间的行距。关闭编辑窗口之后,就得到了调整好的公式。
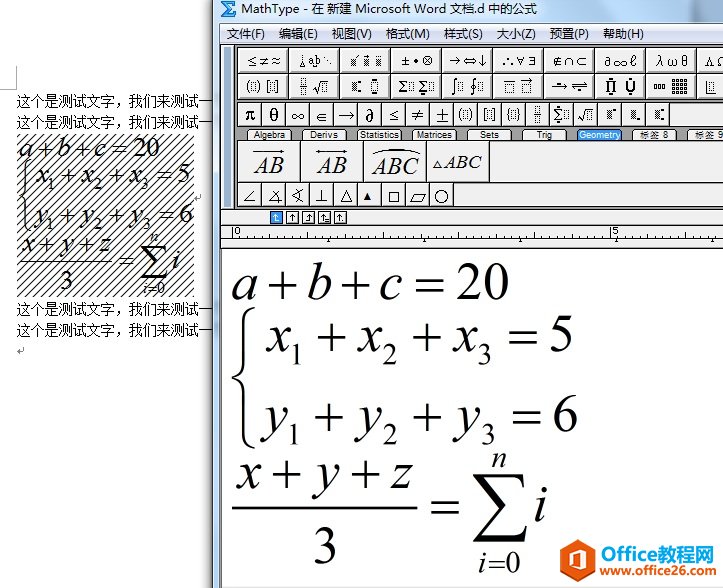
将三个公式合并在一个对话框调整示例
以上就是给大家介绍的在Word中调整MathType公式间距的方法,主要还是要在MathType中进行调整的,在定义间距下进行修改的,学了以上教程,相信你已经学会了调整公式间距了。
word里如何快速对齐姓名
今天教大家一个小技巧,非常的实用,那就是在word文档里快速对齐姓名的方法。学会这个小技巧,你就可以省下很大的时间和精力,如果你还不会这项操作的话,那就一起看看下面这篇文章吧