有时候在word文档中需要让文字纵横混排,word2019正好为我们带来了纵横混排的功能了,今天我们就来给大家介绍一下word2019段落中创建纵横混排的方法。
步骤1:打开Word文档,选中需要纵向放置的文字,切换至“开始”选项卡,在“段落”组内单击“中文版式”下拉按钮。然后在展开的菜单列表内选择“纵横混排”选项,如图1示。

图1
步骤2:打开“纵横混排”对话框,单击勾选“适应行宽”前的复选框,单击“确定”按钮,如图2所示。wps下一页如何增加_wps下一页增加的方法
word2019中如何将文字竖排展示
有一些特殊的word文档,需要将文档中的文字进行竖排,那么我们应该怎么去操作呢,很多朋友都还不知道,今天王老师就带着大家一起来学习一下word2019中如何将文字竖排展示。步骤1、打开
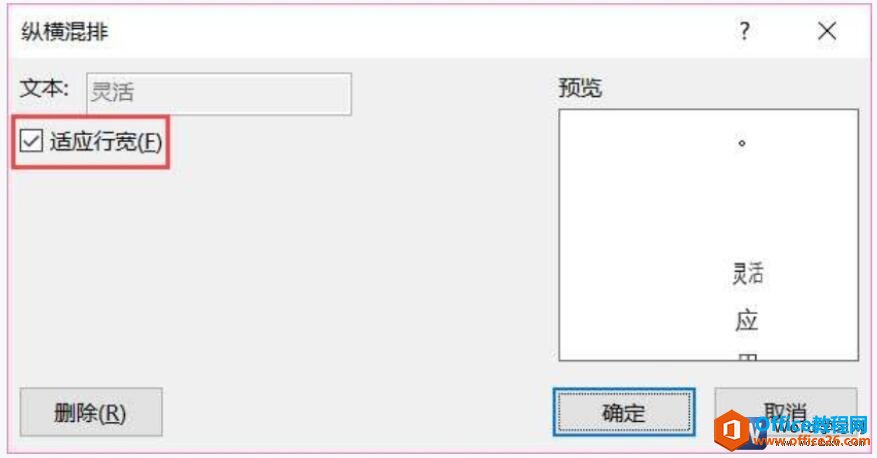
图2
步骤3:返回Word文档,即可将获得文字的纵横混排效果,如图3所示。
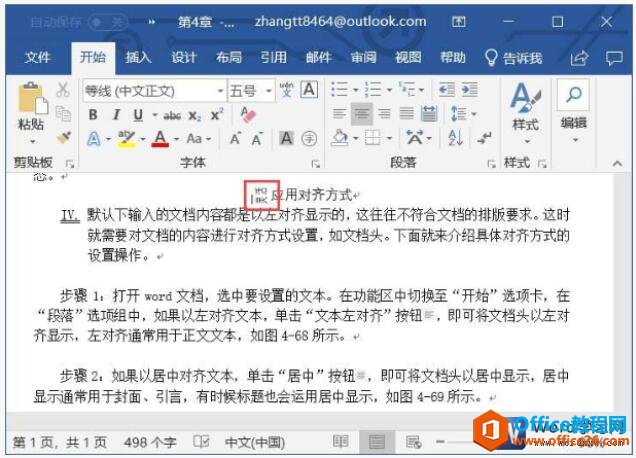
图3
我们在使用纵横混排功能的对话框中勾选适应行宽复选框,然后纵向排列所有文字总高度不会超过该行的行高,取消勾选“适应行宽”复选框,纵向排列的每个文字将在垂直方向上占据一行的行高空间。
word2019段落中创建纵横混排的方法图解教程的下载地址:
如何在word2019中设置编号的起始值呢?
前面我们学会了在word2019中插入项目符号和编号的方法,又有很多同学再问我如何在word2019中设置编号的起始值呢?其实非常简单,我们今天就来学习一下吧。步骤1、打开Word文档,将光标定位至






