在word文档中不但会经常进行文字排版,也会经常使用到图片、表格和图表等功能,为了大家更方便阅读文档,可以通过word题注功能对其进行编号,题注是用于对文档中的图片、公式、表格、图表和其他项目进行编号与识别的文字片段。word2019文档中添加题注功能可以自动插入,而且还可以对题目进行自动编号,具体操作如下:
1、在文档中插入图片,将光标定位在图片下方。切换至“引用”选项卡,在“题注”组內单击“插入题注”按钮,如图1所示。
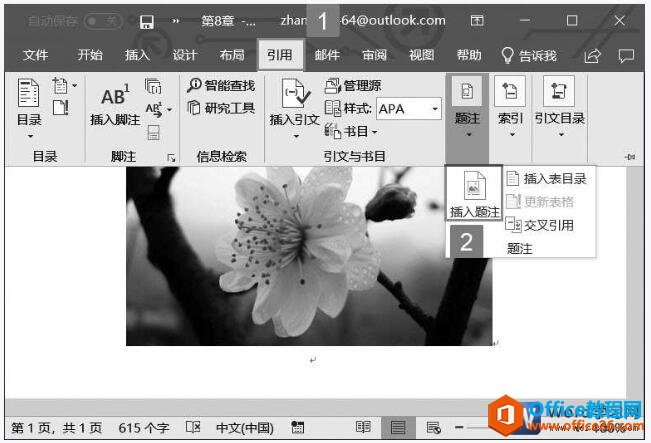
图1
2、弹出“题注”对话框,单击“标签”下拉列表选择标签类型,此时即可在“题注”文本框内显示该类标签的题注样式。如果不符合需求,用户可以单击“新建标签”按钮,如图2所示。
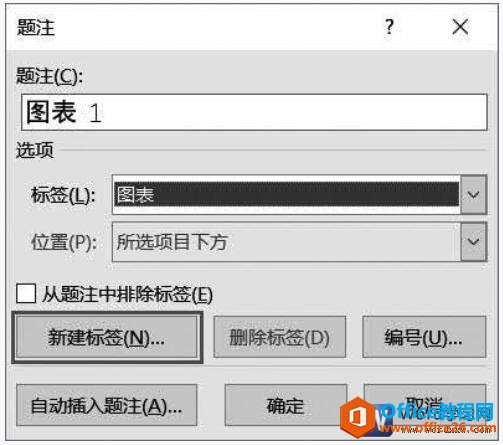
图2
3、打开“新建标签”对话框,在“标签”文本框内输入新的标签样式名称,单击“确定”按钮,如图3所示。
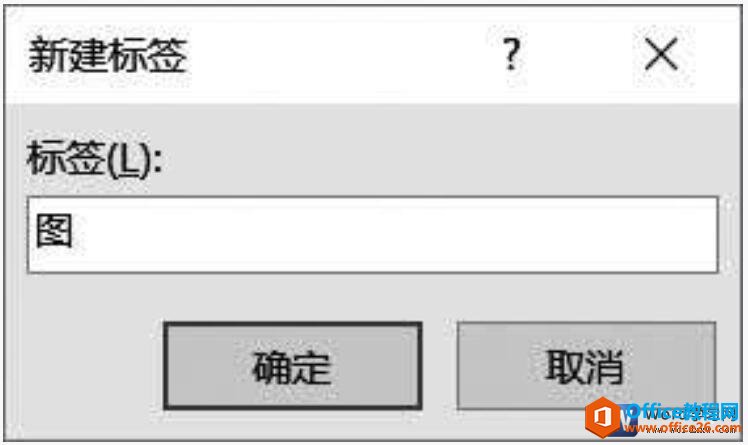
图3
4、返回“题注”对话框,即可将新建的标签添加到“标签”下拉列表内,选中该标签即可。单击“编号”按钮,如图4所示。
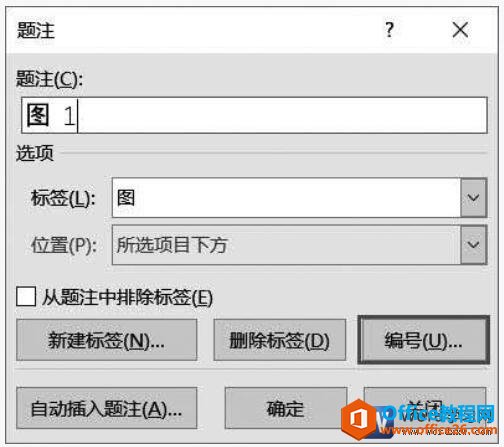
图4
如何在word2019文档中如何添加批注呢?
如果我们在编辑一个word文档的时候,需要对某一个地方进行标注,我们可以使用word中的批注功能,word批注功能就是由批注标记、连线以及批注框构成,主要是给文档进行注释的,当需要在文
5、打开“题注编号”对话框,单击“格式”下拉列表选择编号格式,完成设置后单击“确定”按钮,如图5所示。返回“题注”对话框,即可在“题注”文本框内看到设置的标签及编号,单击“确定”按钮。
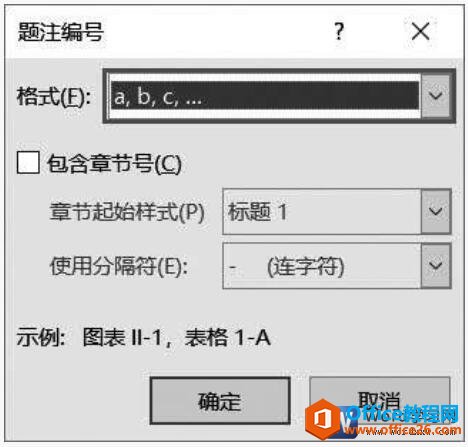
图5
6、返回Word文档,即可在图片下方看到添加的题注。按“Ctrl Shift S”快捷键打开“应用样式”对话框,单击“修改”按钮,如图6所示。
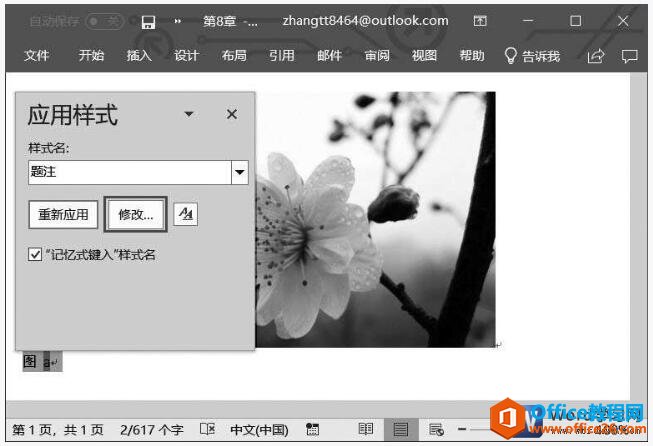
图6
7、弹出“修改样式”对话框,对题注的样式进行修改。单击“字体”下拉列表将其设置为宋体,单击“字号”下拉列表将其设置为五号,并将其设置为居中对齐方式。设置完成后,单击“确定”按钮,如图7所示。

图7
8、返回Word文档,即可看到题注格式发生改变,单击“关闭”按钮关闭应用样式对话框即可,如图8所示。
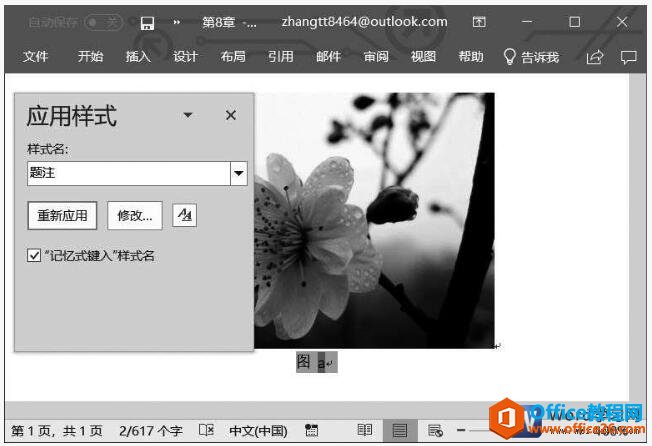
图8
上面就是我们所讲的word2019插入题注的方法,如果我们需要再次插入图片添加题注,只需要切换至“引用”选项卡,在“题注”组内单击“插入题注”按钮,打开“题注”对话框,即可在“题注”文本框内看到自动更改的编号,单击“确定”按钮即可,这样就可以看到第二张图片也添加了题注。
word2019文档中添加修订并对修订样式进行设置的方法
当一个word文档需要被多个人查看修改的时候,我们就可以进入到修订状态,这样无论是谁修改文档内容都会通过修订标记显示出来,并且不会对原文档进行实质性的删减,也方便原作者查看修






