进行数据汇总工作的时候,常常会遇到一种情况是,部门太多,感觉处理的数据总是乱乱的,有时候还会出错,有没有一种办法能把各个部门的内容分别用其它的方法表现出来呢?
下面就给大家介绍一种用颜色来表现数据的简便方法,这样使WPS表格中的数据看起来就会一目了然。
首先,我们选中整个表格,点击开始菜单栏下工具栏中的条件格式下的突出显示单元格规则选项中的其它规则选项。如下图:
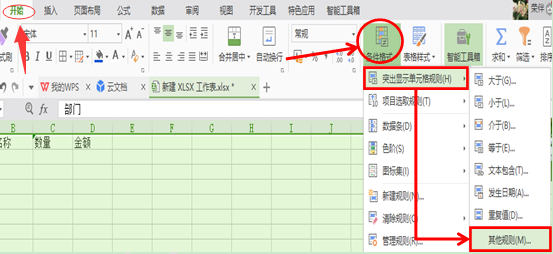
然后会弹出一下对话框,选择使用公式确定要设置格式的单元格,在下面的只为满足以下条件的单元格设置格式下的公式栏中输入=$单元格=”部门名称”,如下图,其中$为绝对引用符号,单元格为A1,部门名称为市场部:
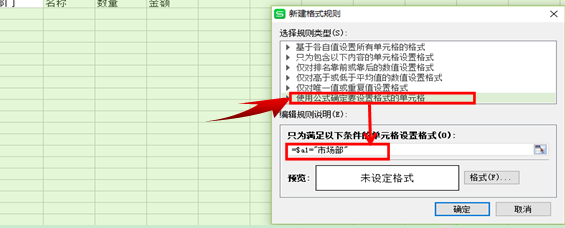
WPS excel表格怎么调整表格大小
我们在日常工作中经常需要运用WPS表格,那么如何使我们的表格看起来美观呢,这就需要我们根据数据调整表格的大小,设置数据在WPS表格中的文本对齐方式等,具体怎么操作呢?一起来看一下
然后点击格式选项, 弹出设置格式的对话框,然后我们选择上面的图案下面的任意一种颜色,然后点击确定,这个部门的颜色就设置好了.如下图:
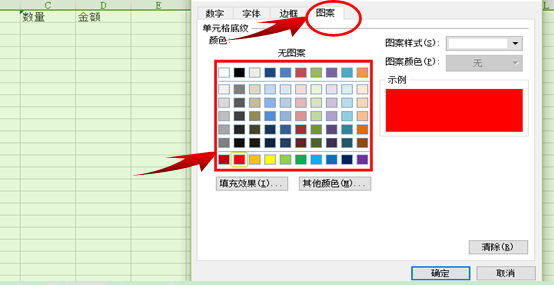
这个时候,我们在A列中再次输入部门名称市场部的时候,这一行就会自动显示为红色标记。如下图:
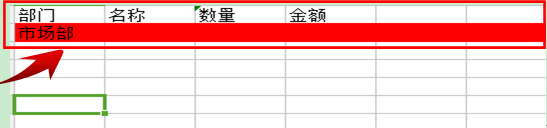
其它的部门的操作和上面的相同,等设置完成,输入内容的时候,WPS表格就会根据设置的内容进行自动配色处理。如下图:
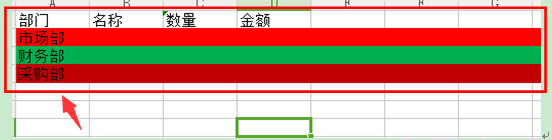
WPS 如何提升excel表格的档次?
上期内容我们 介绍了快速对比两份数据的小技巧 ,那今天,再来带大家了解一下可以瞬间拔高表格档次的小方法吧~ 如图所示,有时我们明明制作的是选择填空表格,可偏偏有些人才就是喜欢






