我们在日常工作中,为了方便有时候需要隐藏数据时,该怎么操作呢,今天就来教大家在WPS表格中如何利用创建组来隐藏数据。
首先我们来看隐藏“行”数据时,点击工具栏中的【数据】下的【创建组】:
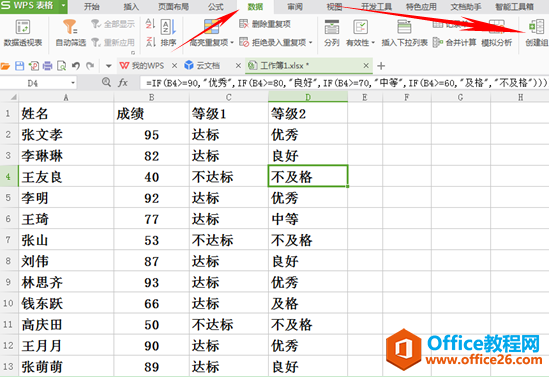
弹出对话框后,选择“行”,单击【确定】:

大家可以看到左边出现了2列分级显示栏,点击“-号”就可以将第四列的数据全部隐藏起来。
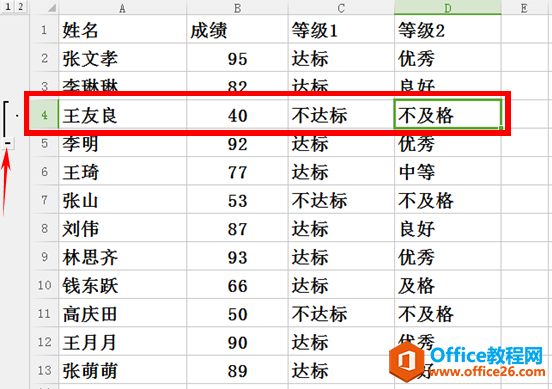
WPS excel如何快速调整行高列宽
在工作中,我们经常会遇到输入内容超出行高列宽的情况,极不美观! 那面对这样的问题,你是否还在一行一列地调整它的宽高呢? 其实根本不需要这么麻烦~ 我们只需要先点击左上角的小三
点击加号,会将已隐藏的数据重新显示出来。
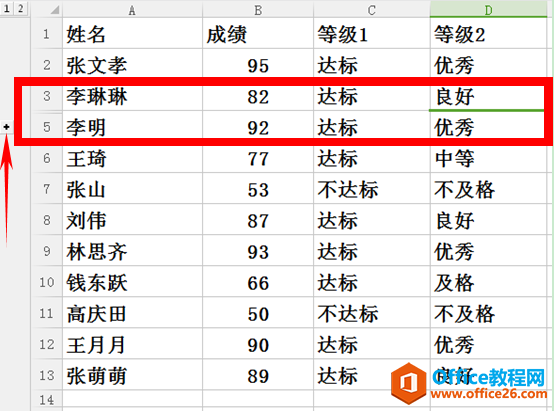
我们再来看如何隐藏列,首先还是上面的步骤,在创建组的对话框中选择列,点击确定。
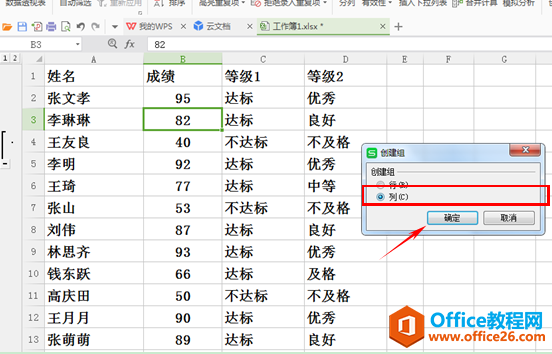
大家可以看到最上方出现了2列分级显示栏,点击“-号”就可以将B列的数据全部隐藏起来。
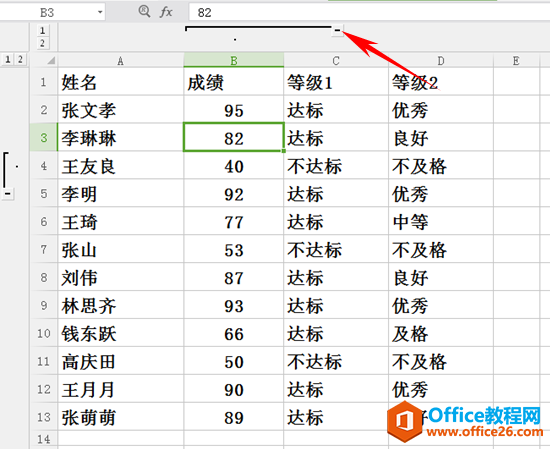
如下图,点击加号可以将已隐藏的列重新显示。
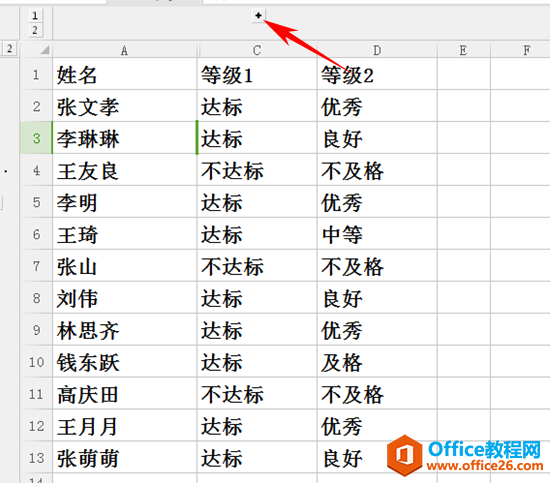
如何在WPS表格中输入内容的时候根据内容自动配色
进行数据汇总工作的时候,常常会遇到一种情况是,部门太多,感觉处理的数据总是乱乱的,有时候还会出错,有没有一种办法能把各个部门的内容分别用其它的方法表现出来呢? 下面就给大家






