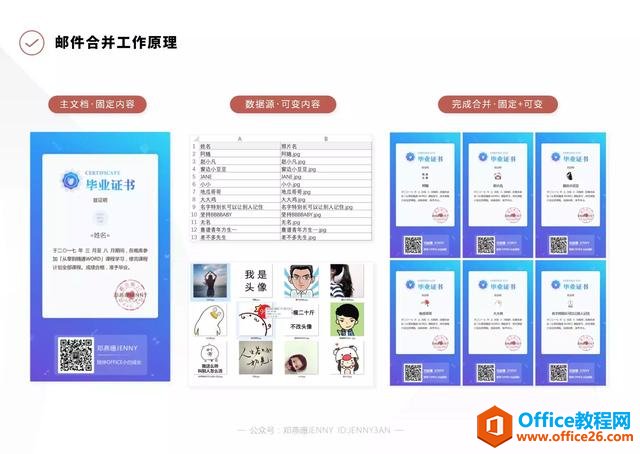在利用Word文档进行日常办公时,经常会需要制作邀请卡,或者恭贺节日卡片,当为多个人员制作时,难免有些麻烦,那么在文档当中,可以利用邮件合并的方法,一键生成多张不同人员的新春贺卡,今天我们就来教大家这个小技巧。
首先,在文档当中输入需要发送卡片的人名,然后保存到本地文件当中:

打开新文档,输入卡片模板,将人名空出,单击工具栏【引用】下的【邮件】,即邮件合并功能:
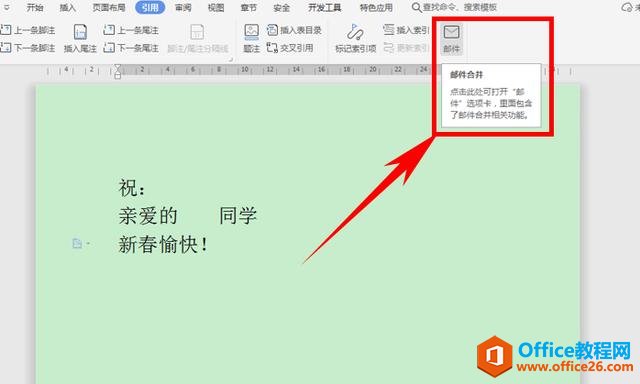
然后单击【打开数据源】,在下拉菜单下选择打开数据源:
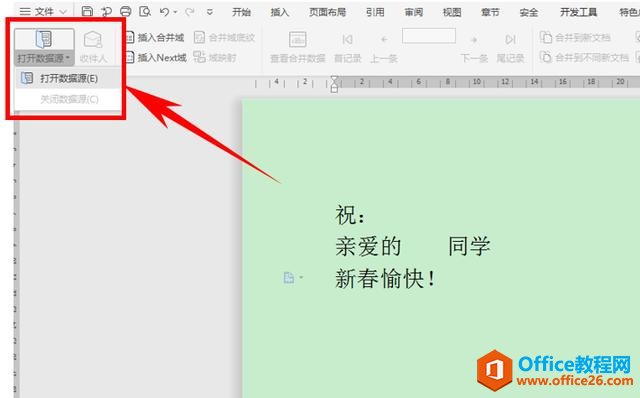
弹出选取数据源的对话框,选择同学录,即刚才保存本地的文件,单击打开:
WPS word如何取消改写模式
无论是写论文,做方案,制作报表,还是写游记,看电子书,越来越多的情景都有着WPS的身影,WPS已经成为我们工作和生活中不可或缺的一份子。今天就和大家分享Word如何取消改写模式。打
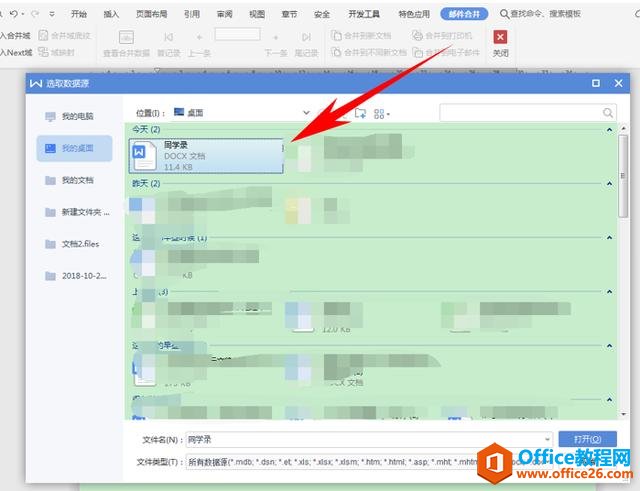
然后返回页面,单击工具栏【邮件合并】下的【收件人】:

弹出【邮件合并收件人】的对话框,可以看到收件人列表就显示为文件当中的人员了,全部选中,单击确定即可:
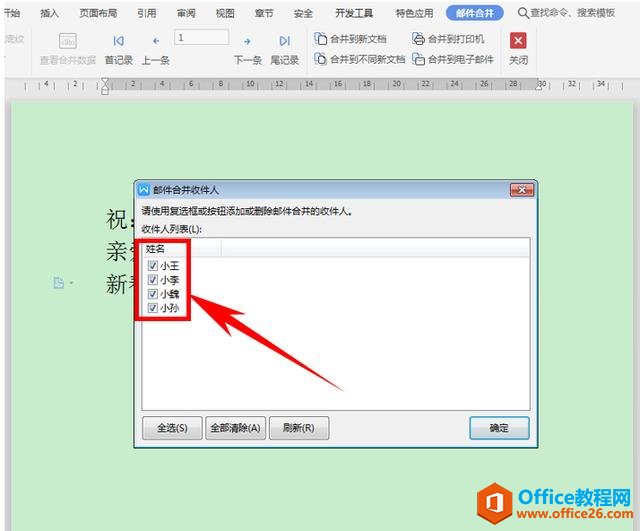
然后鼠标单击空格人名处,单击工具栏【邮件合并】下的【插入合并域】:
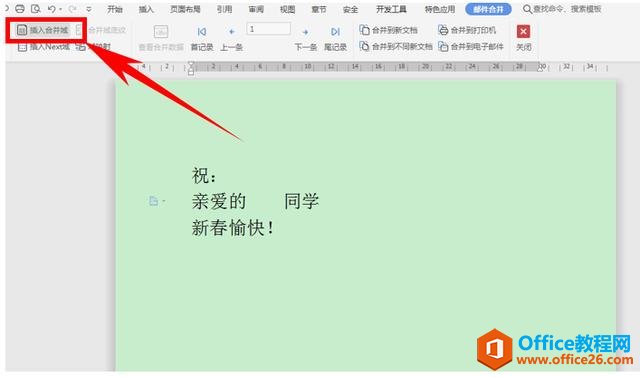
弹出插入域的对话框,在域下选择姓名,单击插入:
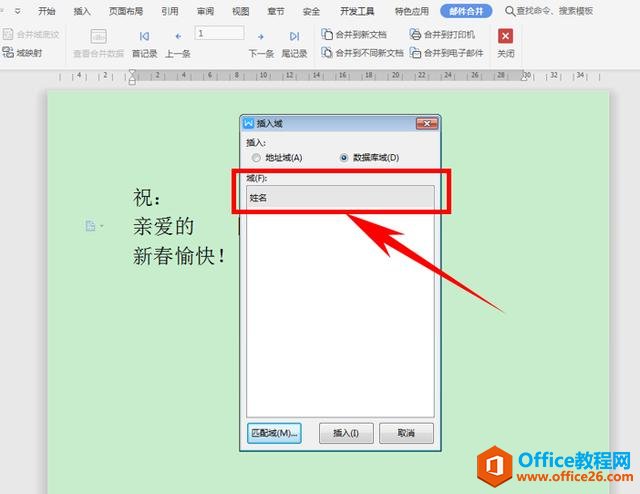
弹出合并到新文档的对话框,选择全部,单击确定:
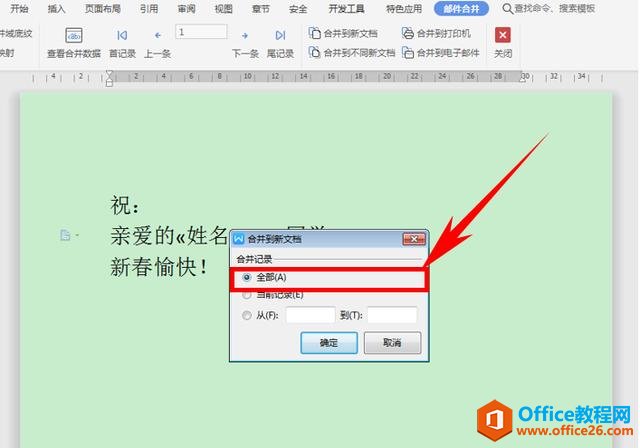
这样我们可以看到,所有人名就批量生成了贺卡显示,如下图所示:

WPS 如何在同一个窗口显示多个word文档
在工作中我们经常需要打开多个文档进行编辑,有时候需要进行比对时,应当如何在同一个窗口显示多个文档呢?今天我们一起来学习如何在同一个窗口显示多个word文档。第一步,在WPS中打