在WPS表格中有很多隐藏的小工具,小伙伴们基本都没有用过,特别是一些关于插入锁链、插入宏的小工具,很多小伙伴都不知道怎么用?应该用在什么地方?下面我们就来给大家介绍一种WPS表格中隐藏的小工具-滚动条的用法。

首先,我们打开一个WPS表格作讲解,这们来给这张表格添加一个滚动条,如图1,把光标放在要插入滚动条的位置,选择插入菜单下,超锁链后面的滚动条按钮。
图 1
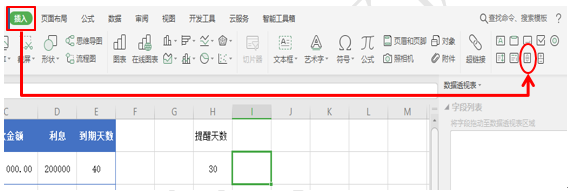
点击确定的,选择这个滚动条,点击鼠标右键,调出下拉菜单,在最下面选择设置对象格式,如图2
图 2
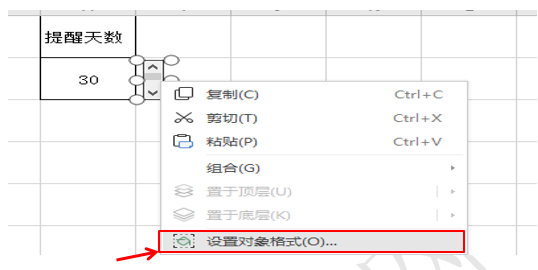
系统弹出设置对象格式窗口,我们在控制菜单栏下,最小值输入30,最大值输入100,步长输入30,这里的最小值为提醒的最少的天数是多少,最大值代表的是提醒的最大的天数是多少,步长表示滚动条选择两个值固定的差额是多少,单元格锁链选择滚动条旁边的天数单元格,如图3
如何在WPS表格中快速插入其它表格的内容
很多小伙伴在使用WPS表格处理数据信息的时候,常常需要引用其它表格的内容,很多小伙伴采用复制粘贴的方式来操作,但是却不知道在WPS表格中也隐藏着这样一个功能,下面我们就来给大家
图 3

我们选中整个数据表,选择开始菜单栏下的条件格式工具,在下拉菜单中选择新建规则,如图4
图 4
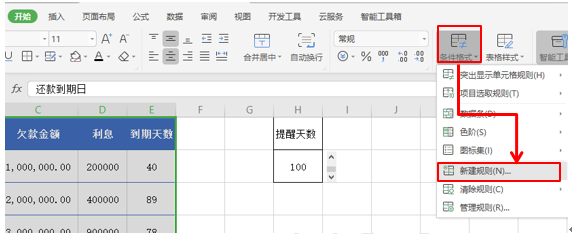
我们在新建规则窗口选择最后一个选项,使用公式确定要设置格式的单元格,在编辑规则说明下面的公式处输入=$E2<=$H2,代表E2单元格如果小于等于H2单元格的天数,就会使单元格变成设置的样子。最后点击格式按钮,在下边选择相应的颜色,如图5
图 5

确定后,我们点击滚动条就会发现数据表里面的内容会根据滚动要的变化而变化,如图6
图 6
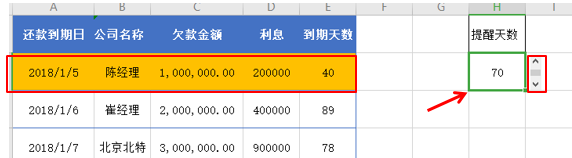
如何在WPS表格中插入数据透视图
经常使用WPS表格的小伙伴们都知道,在WPS表格中隐藏着很多的功能,我们的使用率也只不过是百分之三十,大部分功能我们都不太会用,比如插入数据透视图,小伙伴们平时基本不用,也不会



