wps做印章你会吗
首先,我们打开一个WPS表格...
用WPS表格作印章,相信很多用过WPS表格的小伙伴都没有尝试过这个功能,下面我们带大家来体验一下这个功能。
 wps做印章你会吗
wps做印章你会吗
首先,我们打开一个WPS表格,然后点击插入菜单栏下的形状工具,在下拉菜单中选择圆形。如图1
图 1

按Shift键,拖动鼠标,画一个正圆。然后点击鼠标右键,选择填充工具,在下拉菜单中选择无填充颜色,如图2
图 2
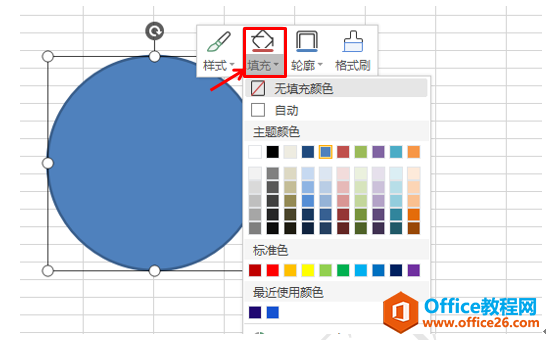
设置好填充颜色后,再进行轮廓设置,选中图形,点击鼠标右键,选择轮廓下拉菜单中的红色,如图3
图 3
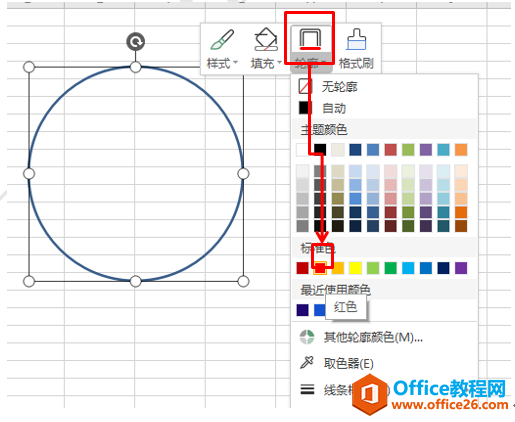
然后选择轮廓下的线条样式选项,在下拉菜单中选择4.5磅的线条样式,如图4
图 4
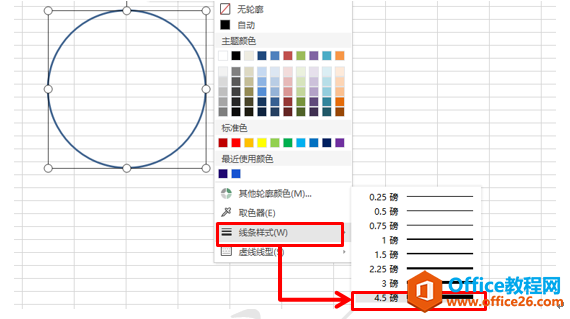
印章轮廓做好了之后,我们选择插入菜单栏下的文本框工具,选择横向文本框 ,如图5
图 5
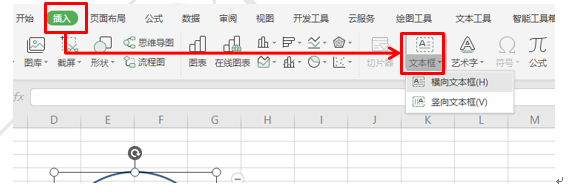
WPS表格批量转换大小写,你落伍了吗?
在WPS表格中转换大小写字母的时候,你还在用手动录入的方式吗?如果是这样的话,你真的落伍了,下面我们来给大家介绍一种新的批量转换大小写的方法,能够快速帮助大家提高工作效率。
然后在文本框内输入公司的名字,点击开始菜单栏下的字号工具栏,把字号变大,颜色改成红色,如图6
图 6
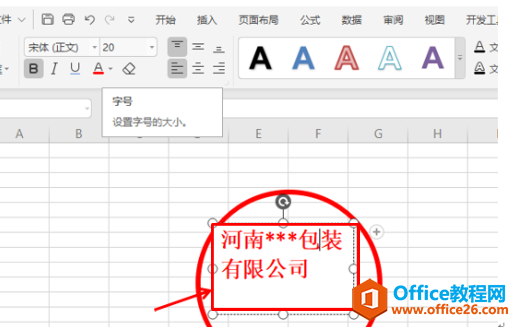
然后点击文本工具下的文本效果工具,在下拉菜单中点击abc转换,在下拉菜单中选择跟随路径下的第一个选择,如图7
图 7
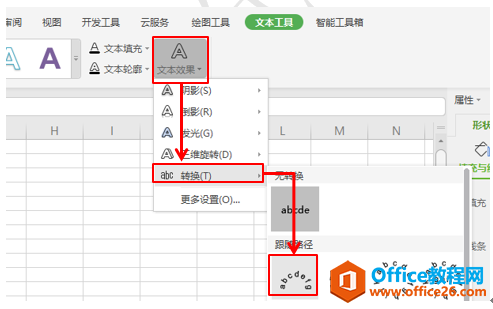
调整文本框大小,以调整文字的位置,然后点击鼠标右键,在下拉菜单中选择置于底层,如图8
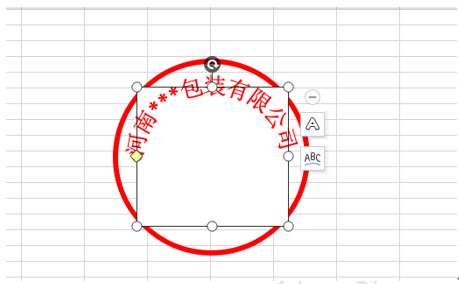
然后点击插入菜单栏下的形状,在下拉菜单中选择五角星,如图
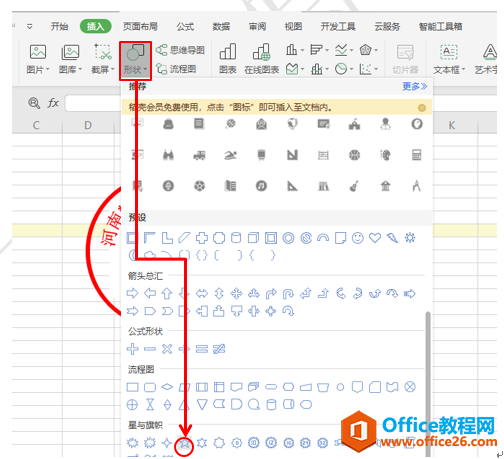
然后点击绘图工具下的填充按钮,在下拉菜单中选择红色,轮廓为无轮廓,如图9
图 9
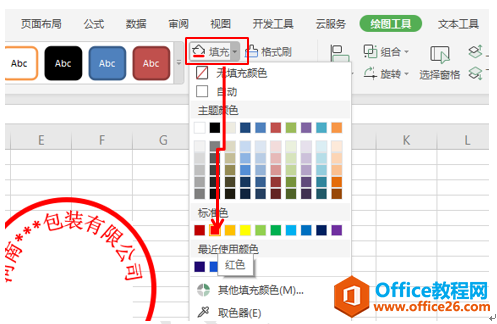
然后将五角星用鼠标拖动到印章中间位置,如图10
图 10

然后再插入一个文本框,输入内容,把颜色改成红色,字体调大后,拖动至印章底部,效果如图11
图 11

WPS excel表格如何按颜色求和
我们在利用WPS表格求和的时候,经常需要用到SUM函数,但是我们在工作中经常会遇到各种各样的求和,比如今天我们讲的按颜色求和,我们看到下图黄色区域,我们需要对黄色区域求和应该怎


