我们在利用WPS表格和Excel表格进行日常办公时,经常需要制作多个工作簿,那么如果我们想要用姓名快速建立多个工作簿的话,难道还要一个一个的添加吗?当然不必,今天我们就来教大家如何根据姓名来制作多个工作簿,具体怎么操作呢,一起来学习一下吧。

如何按姓名制作多个工作簿
首先我们看到如下表格,有一个多个姓名的工作簿,我们单击工具栏插入下的数据透视表功能。
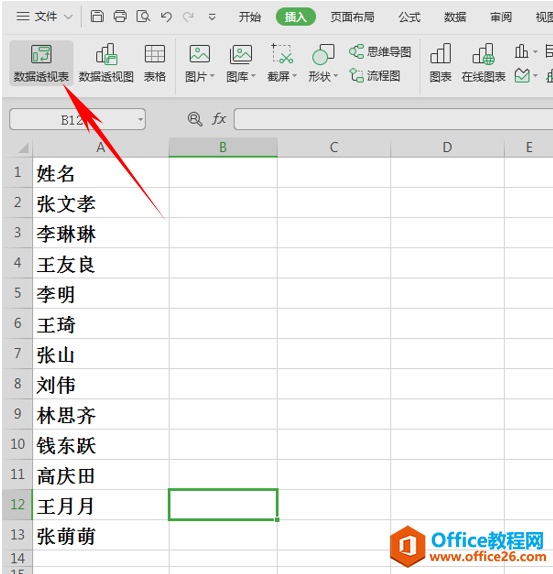
弹出创建数据透视表的对话框,然后单击确定。
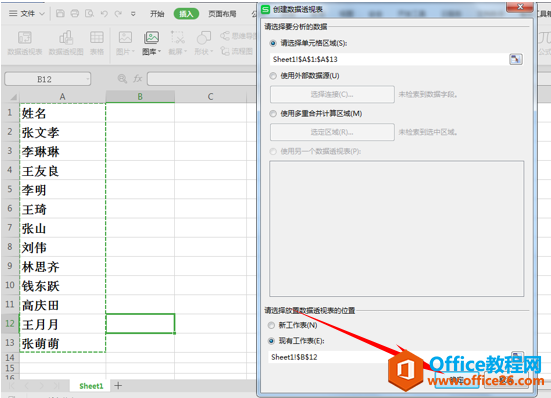
然后在旁边显示出了数据透视表的功能区,我们将列表下的姓名拖动到数据透视表区域的筛选器下。
WPS表格技巧_WPS两种方法制作出突出效果
我们在利用WPS表格和Excel表格进行日常办公时,经常需要制作各种各样的表格来汇报工作或者给学生讲课等,我们知道单元格单击显示的时候其实比较不显眼,那么如果我们想要更加突出显示我
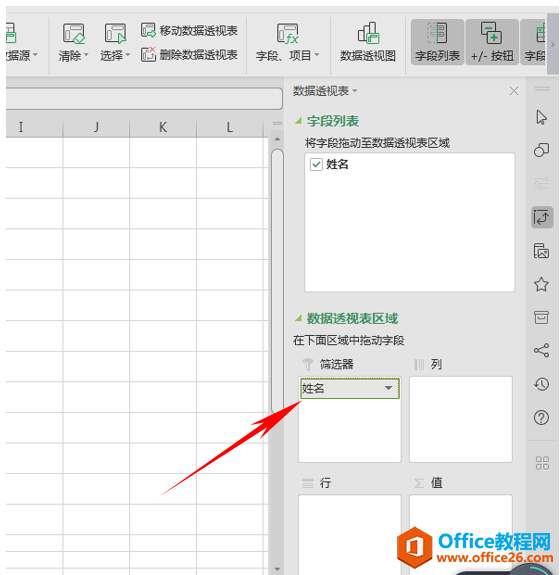
然后单击工具栏当中数据透视表的选项,在选项的下拉菜单当中选择显示报表筛选页。
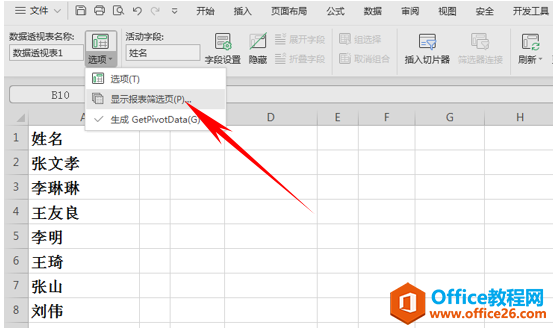
弹出显示报表筛选页的对话框,单击确定。
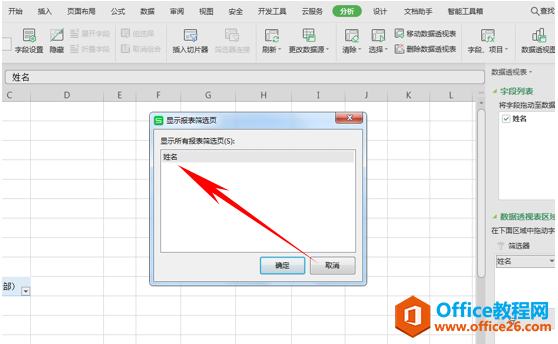
然后我们可以看到表格当中,所有人名都已经显示在了下面的工作簿当中,并建立了多个以人名为名称的工作簿。
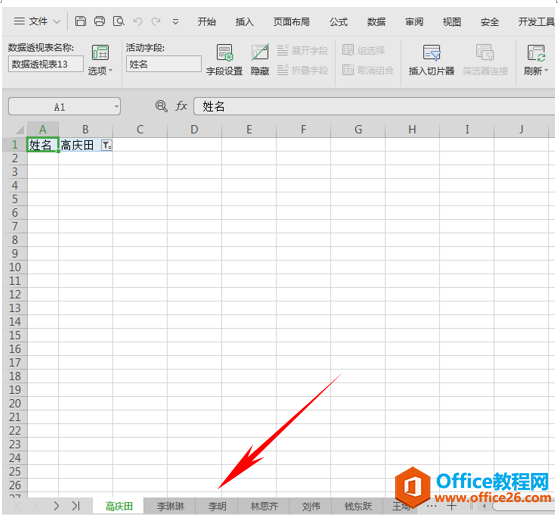
那么,在WPS表格和Excel表格当中按人名来制作工作簿的方法,是不是非常简单呢?你学会了吗?
WPS excel如何按姓名制作多个工作簿的下载地址:
WPS word如何实现英文和数字的竖排
我们在用WPS或Word办公的时候,经常会需要竖排文本,但是在文本竖排后,我们会发现竖排只对文字有效果,而对英文和数字的效果很不明显,还不方便观看。那么英文和数字又该怎样实现竖排


