当领导交代下来,制作一个抽奖的Excel表格时,应该怎么做呢,之前我们教过大家利用PPT制作抽奖幻灯片,那么在WPS表格与Excel表格当中该如何制作呢,今天我们就来教给大家这一技巧,一起来学习一下吧。

如何利用函数随机抽取奖品
首先,我们制作一个奖品名单的表格。
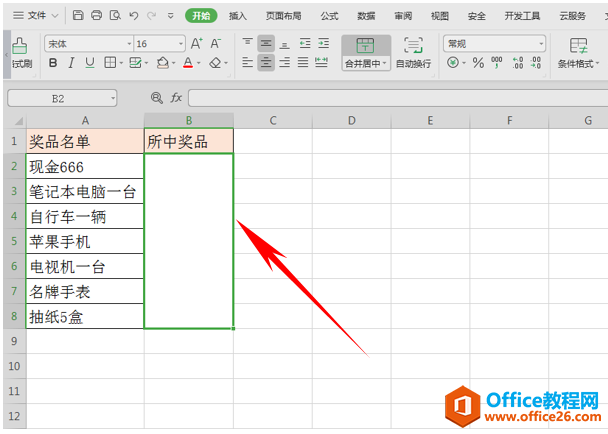
然后在B列的合并单元格当中,输入公式=INDIRECT(“a”&RANDBETWEEN(2,8)),单击回车。
WPS excel一键计算部门人数
经常需要制作各种各样的表格,在统计人数的时候尤其麻烦,那么有没有什么简便的方法,可以让我们一键计算出,表格当中不同部门的人数总共有多少呢,强大的WPS表格当然可以,具体怎么
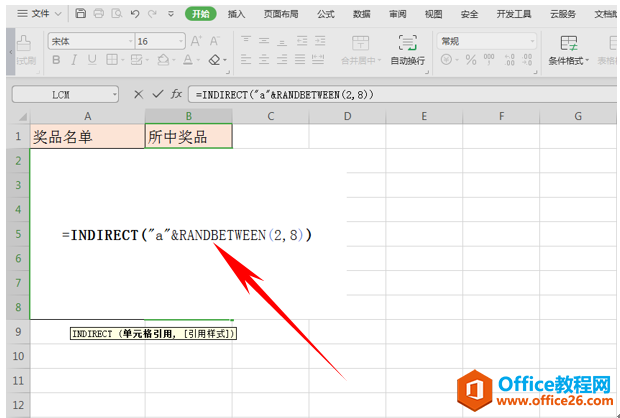
单击回车后, 我们看到所中奖品就已经显示出来了。

当我们按住F9的时候,就会跟换所中奖品,一直按住F9键,则会不停地滚动奖品,松开即显示所中奖品。
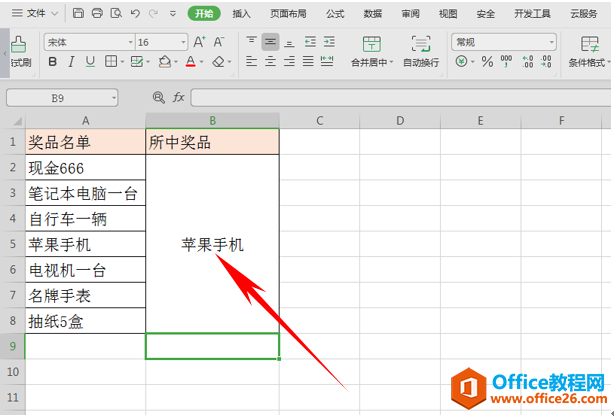
那么,在WPS表格与Excel表格当中,利用INDIRECT函数和RANDBETWEEN函数在表格当中抽取奖品的方法,是不是非常简单呢,你学会了吗?
WPS excel快捷输入对错号
我们在利用WPS表格与Excel表格进行日常办公时,会需要输入各种特殊符号,最常见的就是对号和错号,也就是符号和,那么当我们想要批量输入的时候符号的时候,总是很麻烦的,那么有没有什


