当我们打印文档的时候,经常打印第二页的时候就显示不出标题来了,那如何在打印的时候在第二页也显示呢,今天我们就来教大家,如何在WPS表格与Excel表格当中打印表格每一页都显示标题呢,具体怎么操作呢,一起来学习一下吧。

打印文档始终显示标题
首先,我们单击工具栏页面布局下的页面快捷键选项,如下图所示。

弹出页面设置的对话框,选择工作表选项,找到打印标题的选项,选择顶端标题行。
WPS 如何对Word文档设置编辑限制功能
当我们的文档有很多人查看的时候,难免会有被更改的风险,之前我们教过大家给文档添加密码的方法,那么今天我们就来教大家另外一种对文档设置编辑限制功能的方法,具体怎么操作呢,

在顶端标题行选中标题,也就是$1:$1,单击确定。
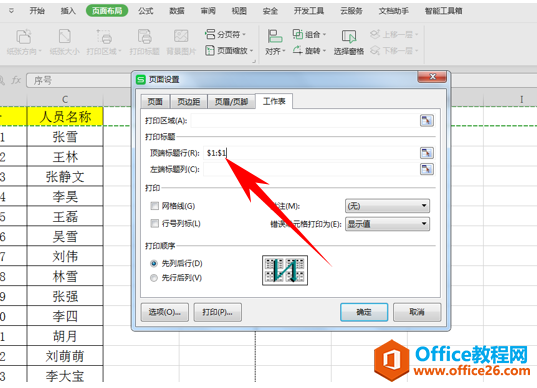
这样,我们单击打印预览,就可以看到标题在每一页的开头都显示着,打印也会显示标题。
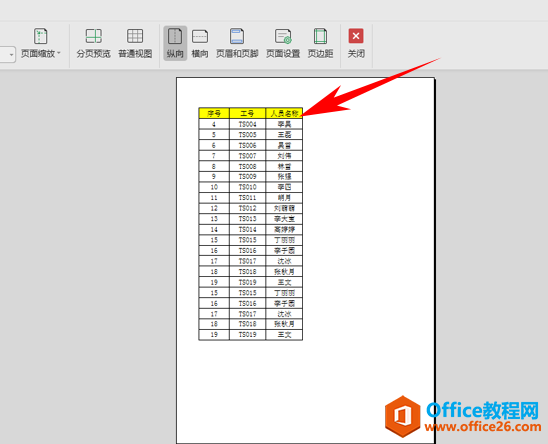
那么,在WPS表格与Excel表格当中,打印文档始终显示标题的方法,是不是非常简单呢,你学会了吗?
WPS 打印excel文档始终显示标题的下载地址:
WPS word如何为已有文本添加独特的项目符号
当我们想要给文档添加项目符号和编号时,通常都是添加普通的阿拉伯数字或者罗马数字,那么如果我们想要自定义项目符号和编号,该如何做呢,今天我们就来教大家这个小技巧,具体怎么



