今天,小编就教各位打开和使用WPS办公助手的小技巧,大家一起来学习吧!
首先,WPS办公助手是随同WPS软件一起启动,所以我们要双击打开WPS;
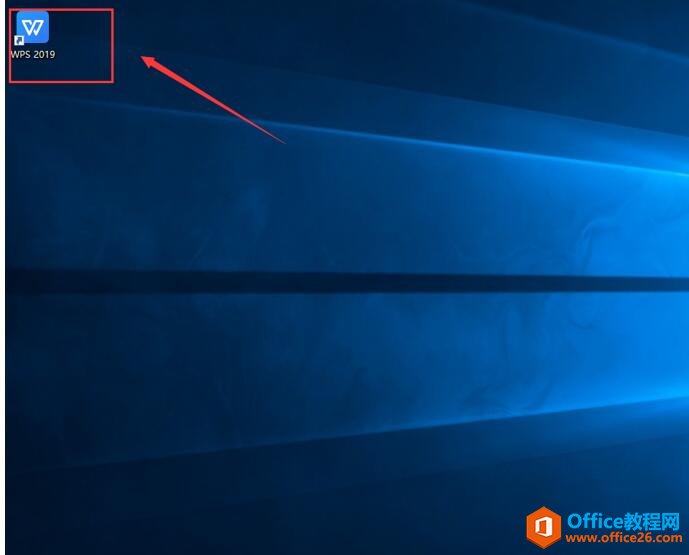
然后,我们在电脑右下角任务栏处可以找到办公助手的图标,双击鼠标左键即可打开;

接着,在弹出的WPS办公助手面板中,我们单击【私密文件夹】;
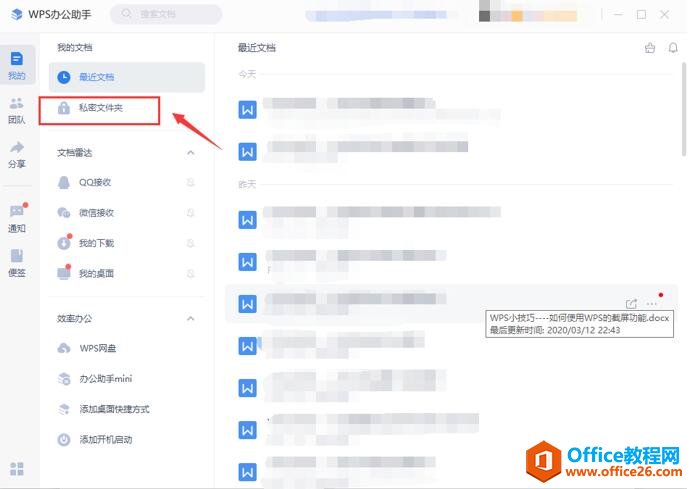
WPS如何添加免费字体
WPS里面有大量很好看的字体。但我们有时想要使用更多的字体,该怎么办呢?我们除了可以使用WPS系统自带的字体以外,还可以使用云字体。今天,小编就教各位WPS添加免费字体的小技巧,大
单击【立即开启】,通过设置密码【开启】私密文件保护;
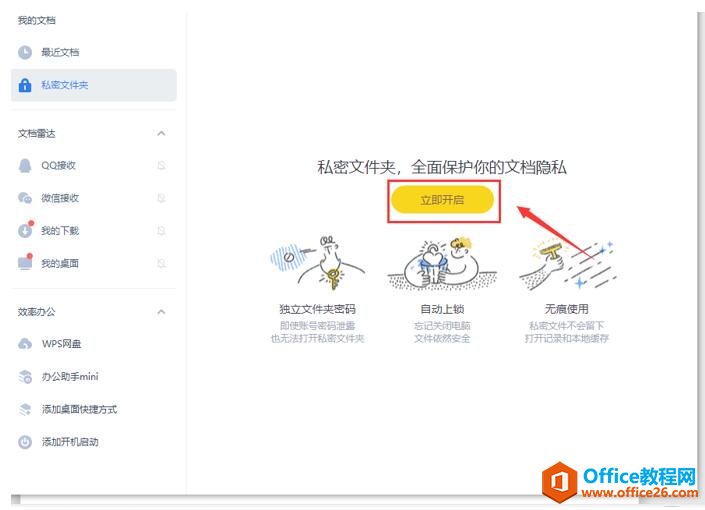
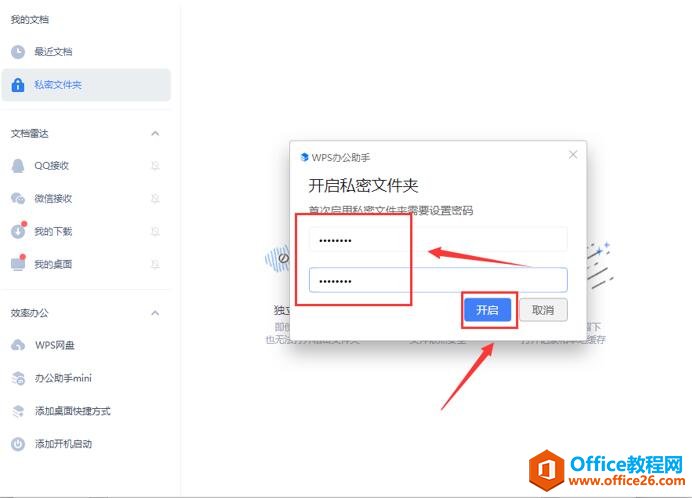
然后,再单击【上传文件】,便可以将重要的文件保护起来:

除此之外,还可以开启【QQ接收】、【微信接收】功能,这样可以将通过QQ、微信传输到电脑的文件保存到WPS,避免文件丢失!
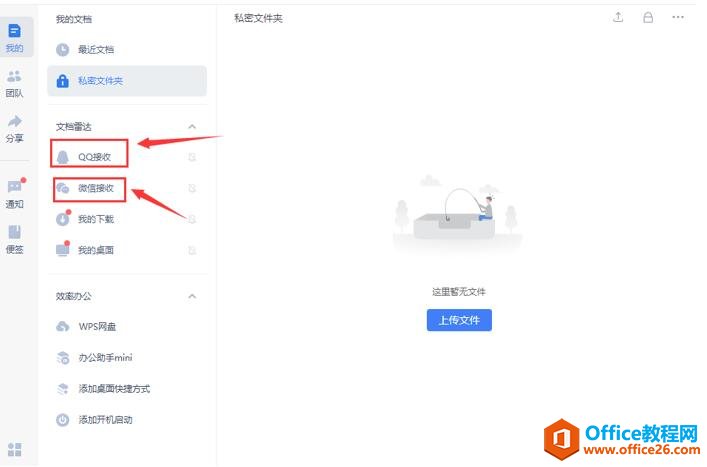
WPS办公助手怎么打开,如何使用的下载地址:
WPS怎样设置不自动更新
我们在官网下载使用WPS时,默认是自动更新WPS版本的。但是有时候我们往往更习惯于使用旧版的WPS,这种情况下,我们要怎么才能让WPS不自动更新呢?今天,小编就教各位设置WPS不自动更新的


