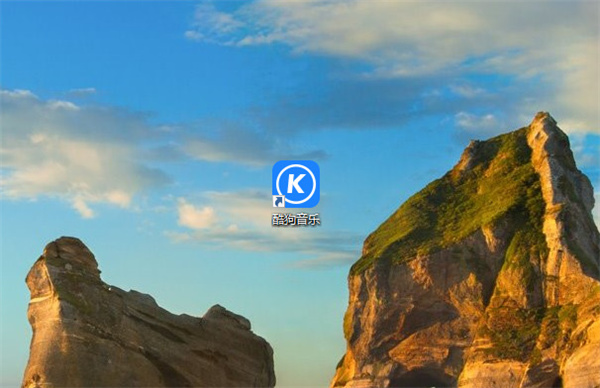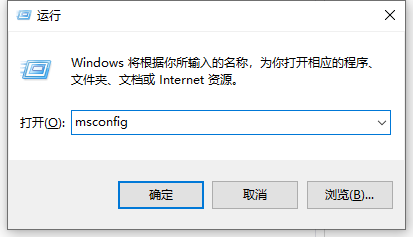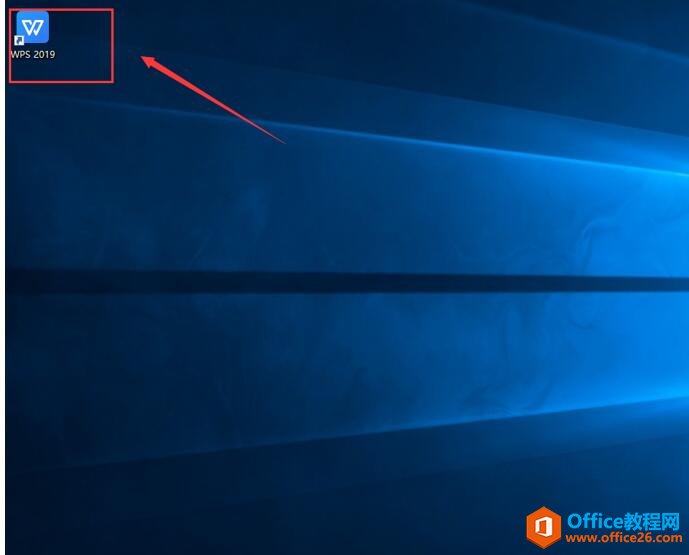办公期间我们离不开WPS的使用,因为工作一族每天离不开的就是WPS,电脑一开机就要用到WPS,可是有的时候我们还得点开WPS,还得让它启动,那么今天就告诉大家一个小技巧,就是如何将WPS办公助手设置开机启动,这样我们就可以不用再手动了,如果你还不会的话,那么今天这篇小文章你一定要看哦。
首先我们打开WPS办公助手:
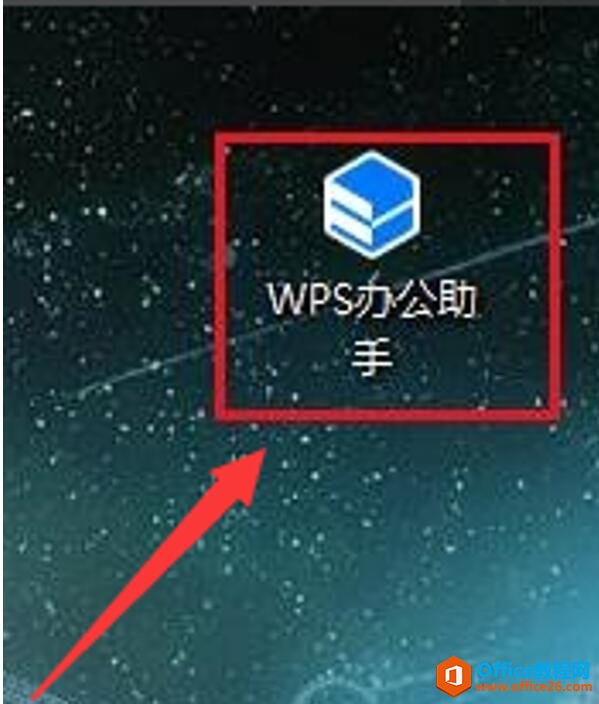
下面就是WPS办公助手的界面,我们点击一下自己的头像,具体操作如下图所示:
如何使用WPS云文档进行协同办公
现在WPS软件已经是人手必备了,要教大家如何使用原文档进行协同办公,如果掌握了这个小技巧,与别人在线上进行协同办公可就轻松多了,如果你还不会的话,那么今天这篇小文章你一定要

然后在下拉列表中点击设置,具体操作如下图所示:

这时候会弹出一个云服务设置,我们在左侧点击办公助手:右侧将开机自运行办公助手开启:
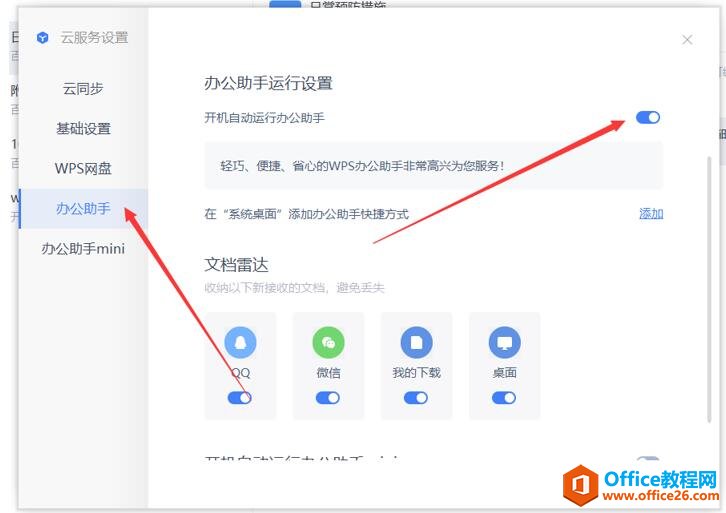
WPS表单怎么用,如何将表单收集的信息自动导出到表格
使用WPS久了,你就会发现WPS有非常非常多的功能可以供我们使用,比如他可以建立表单所谓的表单就类似于调查问卷,今天不但教大家WPS的表单怎么使用,还教大家如何将表单收集的信息自动