在WPS演示文稿中我们可以根据自己的实际需要为对象添加一些动画效果,通过WPS演示文稿中的动画窗格,我们还可以为动画添加多个动画,比如我们可以设置一张图片自动出现,停留一会儿后自动消失。那小伙伴们知道电脑版WPS演示文稿怎么通过动画窗格设置自动动画出现后自动消失吗,其实设置方法是非常简单的,我们只需要为动画添加一个进入动画和一个退出动画,然后设置动画的开始方式为上一动画之后就可以了。当然,我们我也可以设置退出动画的延迟时间,这样动画就不会一出现就马上消失了。除此之外,我们还可以点击设置动画属性。接下来,小编就来为小伙伴们介绍具体的操作步骤了,感兴趣的小伙伴们快来一起往下看看吧!
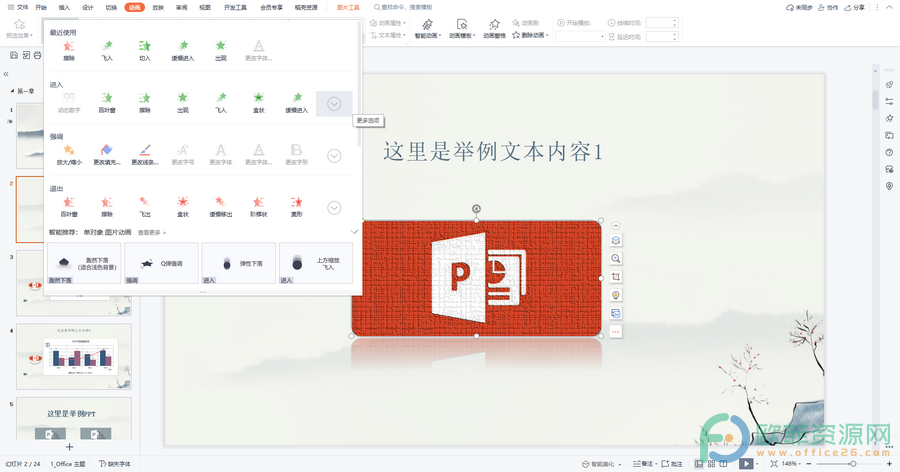
操作步骤
第一步:打开电脑版WPS演示文稿,点击选中想要设置动画的图片,点击“动画”选项卡,点击功能区中各种动画效果右侧的下拉箭头,进入选项后在“进入”栏为图片添加一个想要的进入动画效果,添加完成后,点击功能区中的“动画窗格”;
电脑版wps文档的页脚图片如何添加边框
用户在wps软件中可以享受到很多实用的功能,让用户在编辑文档的过程中变得轻松了许多,在wps软件中由于拥有其它热门办公软件强大的功能支持,因此用户在编辑文档的类型上没有
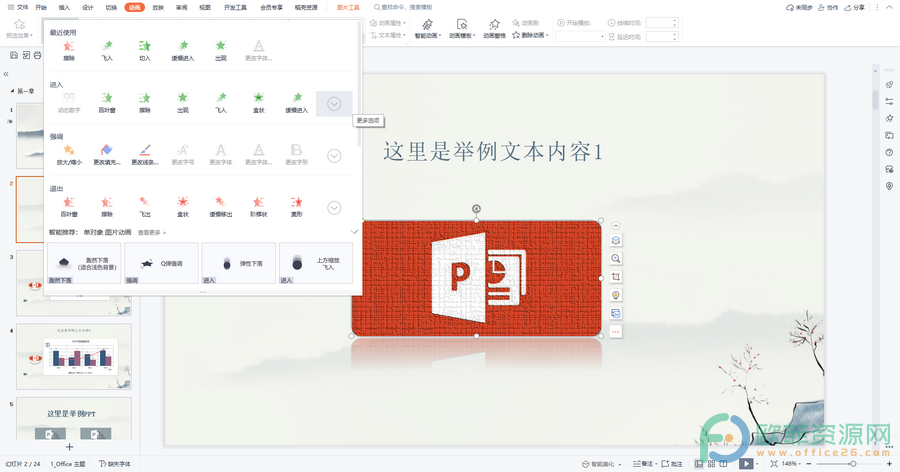
第二步:点击选中该图片,在界面右侧新出现的“动画窗格”中,击“添加动画”并在出现的选项中的“退出”栏,点击选择想要的退出动画效果;
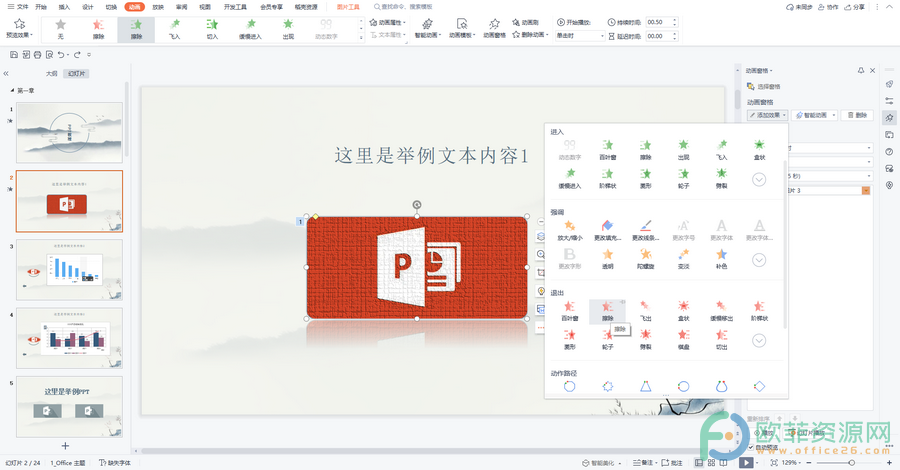
第三步:在动画窗格中分别点击选中进入动画和退出动画,设置想要的“开始”方式,“方向”,“速度”等,我们将两个动画都设置“开始”为“上一动画之后”,接着我们可以点击选中退出动画,然后在上方功能区中设置“延迟时间”,这样的效果就是图片出现后停留一会儿然后自动消失。
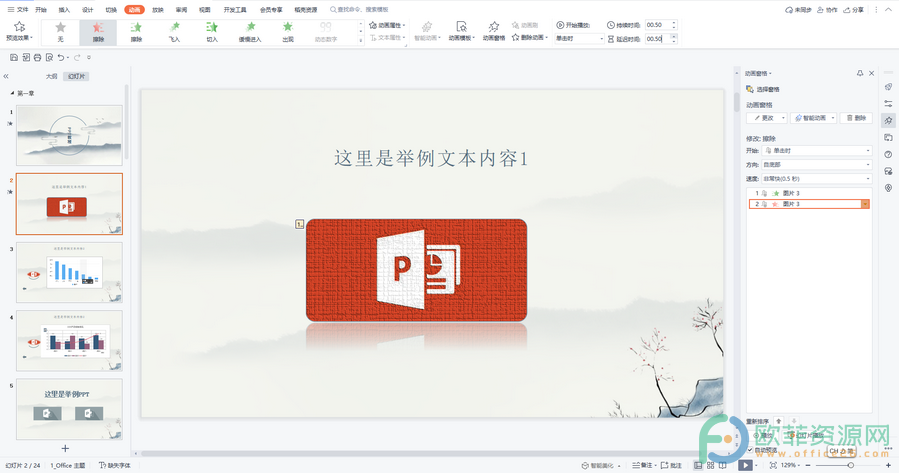
以上就是电脑版WPS演示文稿中设置图片出现后自动消失动画效果的方法教程的全部内容了。在动画选项卡下,我们还可以设置动画的持续时间,更改动画效果,删除动画等等,小伙伴们可以按需进行设置。
电脑版wps文档如何在页脚插入图片
上班族会经常遇到需要编辑文件的情况,所以办公软件也开始出现,其中的wps软件脱颖而出,这是因为wps软件相较于I其它办公软件来说有着一些优势,用户可以在wps软件中编辑不同类



