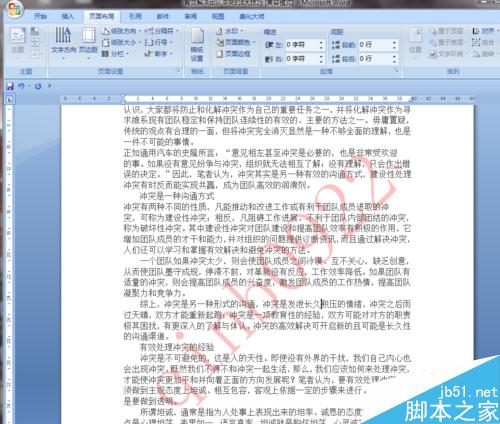WPS设置文字环绕图片的界面效果如何操作?在使用WPS文档的时候,如果我们将版式制作得更加美观,那么读者在观看起来的时候也会更加有兴趣。有用户想要制作出文字环绕图片的效果,我们一起来学习下如何去制作的方法吧。
操作方法:
打开WPS软件,点击菜单中“WPS文本”下的“新建”,创建一个新文档,如图所示。
WPS文本将数字输入上标或下标的操作方法分享
WPS文本将数字输入上标或下标的操作方法分享。在文本中需要输入一些数学公式的时候,有时候需要使用到字母的上下标。很多用户不懂如何去设置上下标的方法,接下来我们就一起来看看如何去进行设置的方法吧。
接下来,在文档中输入所需的文本。
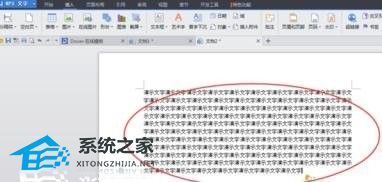
将光标放在文本中间,点击“插入”菜单下的“图片从文件”将图片插入文本,如下图。
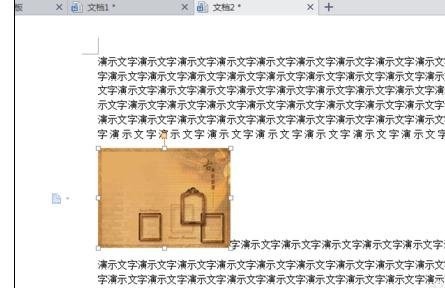
选择图片,点击“环绕”菜单下的“交叉式环绕”。
手动将图片拖到适当的位置。如图所示。
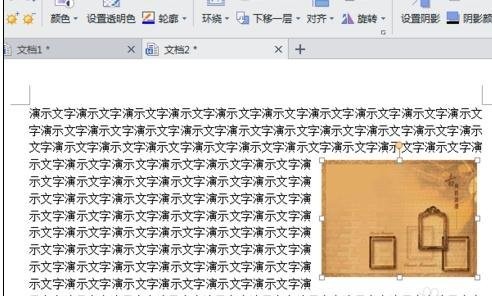
WPS文本中如何绘制出线条操作流程分享
WPS文本中如何绘制出线条操作流程分享。有用户想要在文本中去绘制一些线条,用于给其他用户进行内容的填写。但是不知道如何去绘制出横线的方法,接下来我们就一起来看看如何去绘制的操作方法吧。