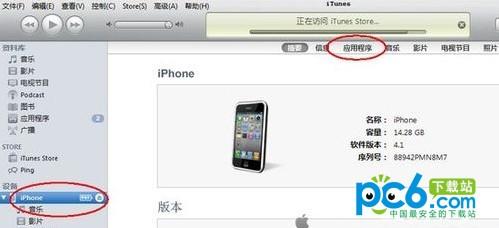我们在使用wps表格处理数据的时候,可能需要将某些内容隐藏,那么,你知道怎样隐藏吗?下面就让小编告诉大家如何隐藏wps表格内容。
隐藏wps表格内容的方法
首先双击WPS表格。
新建一个空表格或打开自己的表格(这里我新建一个空白表格来演示。)
在空白表格里填写一些数据(这样可以显示出后面隐藏的效果。)
然后再给单双数编辑个背景颜色。
wps表格怎样替换内容
在wps表格中录入数据的时候,难免会不小心而输错某些内容,那么,我们应该怎样将错误的内容进行替换呢?下面就让小编告诉大家wps表格怎样替换内容。 wps表格替换内容的方法 把A替换成C,轻松替换需要使用查找功能。 打开WPS表格、Ctrl F打开查找功能。 查找内容输入A然后单击全部查找。 替换为输
比如说我们要隐藏第一排单数列。按住“Ctrl”键,首先选择1、3、5、7、9列。
然后还是按住“Ctrl”键不放,点击鼠标“右键”就会弹出一个对话框。
再点击对话框中的“隐藏”。
时候就会显示出隐藏后的效果。
被隐藏的表格这里会显示。
WPS文字怎么使用书签功能图文教程
我们在阅读文档的时候,有些不重要的地方可以跳过,直接到重要地方进行查看,这时就需要用到书签功能了,它比一般的查找更加实效,一般的查找只能搜索关键字,而不能整个段落,这大大降低了阅读的效率,而且重复的关键字还要一个一个往下找,太麻烦。下面小编我就来告诉大家如何利用书签来进行快速定位。 WPS书签功能的使用方法 打