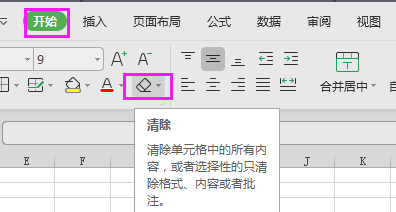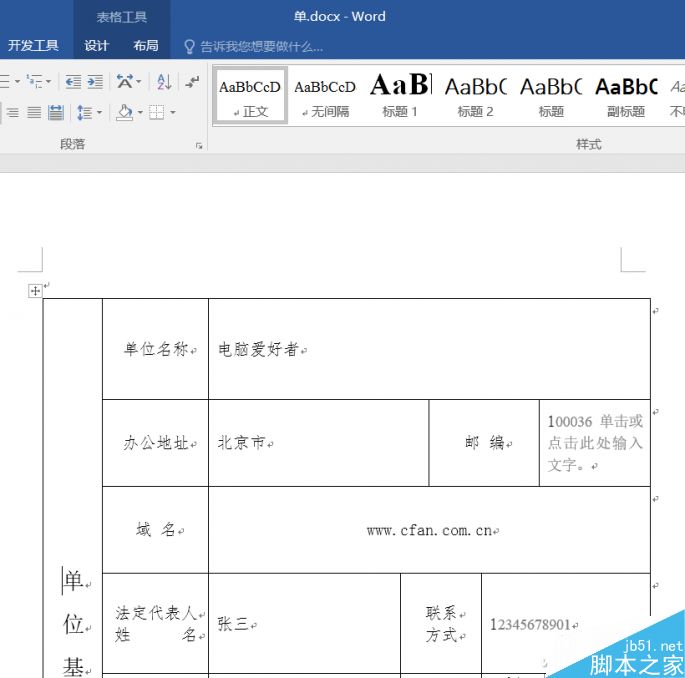怎样掌握数据有效性的应用?我们可以通过约法三章来完成:约定格式、约定值域、约定窗体。下面是小编为大家整理的WPS表格数据有效性应用的详细技巧,希望大家能够从中有所收获!
WPS表格数据有效性应用的详细教程:
一、约定格式。
如出生日期的格式:选中该列,执行“格式”→“数字”→“日期”,选择“2001-3-7”类型,确定。
二、约定值域。
如立定跳远小学生的成绩应当在0.00至3.00之间。
选中立定跳远列,执行“数据”→“数据有效性”,在设置“有效性条件”选项中,“允许”下拉列表选择“小数”,数值选择“介于”,最小值输入0.00,最大值设置为3.00。根据需要设置“输入信息”和“出错警告”。
WPS文字中如何页码设置呢
Word中可以完成的工作WPS中同样可以完成,就拿设置页码来说吧!我们经常在制作书籍和毕业论文的时候都需要给文档的下方加上页码,这样以后我们阅读起来就可以清楚的知道我们在哪个位置了。WPS中是如何实现的呢?下面就让我们一起来学习下WPS文字中是如何设置页码的。 WPS文字中页码设置教程 ①单击WPS文字的&ld
设置好输入信息后,只要光标位于立定跳远列,就会出现提示信息。
当在立定跳远列输入3.56米时出现的警告界面:
三、约定窗体。
1.设定允许用户编辑区域。
执行“工具”→“保护”→“允许用户编辑区域”,在弹出的对话框中单击“新建”按纽,在弹出的“新区域”对话框“引用单元格”选项框中设置允许用户编辑的区域,本例中为需要体育老师输入数据的区域。确定后返回“允许用户编辑区域”,再确定即可。
2.保护工作表。
执行“工具”→“保护”→“保护工作表”,设置好密码并确定。
这样当用户试图修改表格的其他区域时就会受到警告,并无法更改。
wps表格如何制作环形百分比图表
我们在使用wps表格的时候,经常需要在其中制作环形百分比图表,那么,究竟是如何制作的呢?下面就让小编告诉你wps表格如何制作环形百分比图表。 wps表格制作环形百分比图表的方法 1、首先选择已到和未到数据,点击插入——二维饼图的圆环图,这里记得一定要是选中数据只选择数据的话不会产生文字的