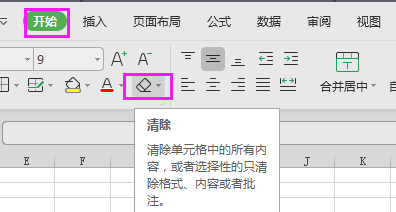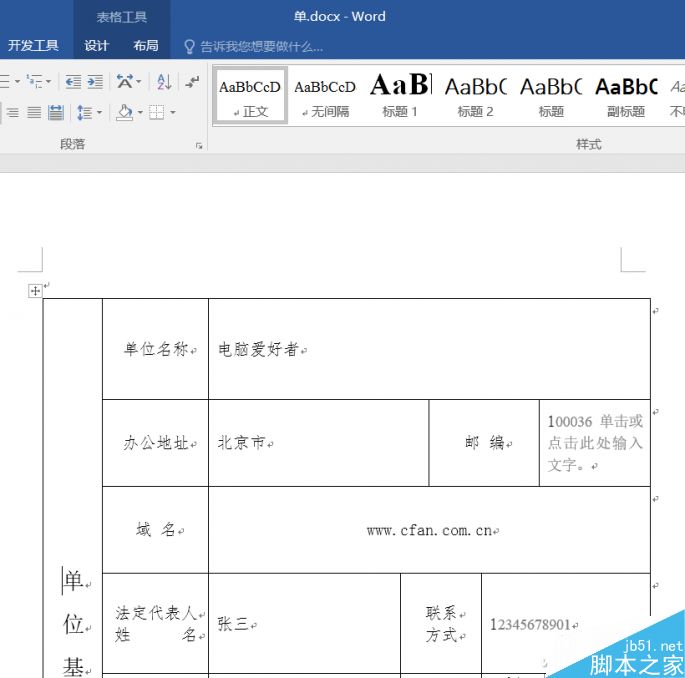WPS表格制作数据透视表的方法。数据透视表是一个功能非常强大的数据分析工具,它是集WPS表格的排序、筛选、分类汇总及合并计算为一体的综合性数据分析工具。下面小编马上就告诉大家WPS表格制作数据透视表的方法。 WPS表格制作数据透视表的方法
A:计算每个购货单位的汇总金额(用数据透视表功能只须拖动两次及可完成)
光标定位到A1单元格—数据—数据透视表—-跳出数据透视表对话框—选择数据区域(一般会自动选择)选择存放透视表的位置(新工作表或原有工作表)—确定—把购货单位拖至行区域—再把金额拖至数据区域,数据透视表中立即显示每个购货单位的汇总金额。
B:计算每个产品的汇总数量(用数据透视表功能只须拖动两次及可完成)
WPS文字中如何添加表格斜线教程
在文档处理中,有时候一些表格需要有斜线切割,那么具体要怎么做表格斜线呢?接下来小编举例简单的例子告诉大家WPS文字的表格添加斜线的方法。 WPS文字的表格添加斜线的方法 在文档中先添加一个表格,随意点击一个表格,使当前操作对象在表格上。 此时WPS文字上方自动出现“表格工具”并且有加
光标定位到A1单元格—数据—数据透视表—-跳出数据透视表对话框—选择数据区域(一般会自动选择)选择存放透视表的位置(新工作表或原有工作表)—确定—把产品名称拖至行区域—再把数量拖至数据区域,数据透视表中立即显示每个产品名称的汇总数量。
C:计算分析数据之间的其它的相关特性
光标定位到A1单元格—数据—数据透视表—-跳出数据透视表对话框—选择数据区域(一般会自动选择)选择存放透视表的位置(新工作表或原有工作表)—确定—把日期和单据编号拖至页区域—再把购货单位、产品名称、单位、单价、分别拖至行区域,在把数量和金额拖到数据区域,并隐藏一些无意义的汇总项,数据透视表中立即显示每个产品名称及购货单位的其它相关特性。
WPS文档办公—批量删除文档当中全部英文
咱们在 操纵WPS文档与Word文档 停止 一样平常办公时, 常常 需求 输出 林林总总的文档, 能够 输出 也能够从网站上粘贴,但当 咱们想要批量的去删除文档 傍边的英文的 时分,还 需求一个个的去 挑选吗, 固然 没必要, 明天 咱们就来教 各人, 怎样在WPS文档与Word文档 傍边,批量删除文档中的 一切英文,