带有图片和文本的文档通常会被每个人识别。在编写文档的过程中,如果需要在wps文本中插入图片,该怎么办?这里有一个很好的教程,你可以参考一下。
描述:为什么图片在wps中设置为嵌入不完整显示?
方法:嵌入图片时,图片的高度基于线条的高度。如果行距设置为固定值,当行高小于图片高度时,图片显示不完整。只需将第——段的行距设置为“固定值”以外的值,如“最小值”。
用鼠标拖动和旋转按钮 WPS可以垂直和水平翻转图片
当使用WPS文本处理图片时,可能需要翻转图片,这对一些老手来说可能并不困难,但对新手朋友来说仍然很困难。本文整理出两种好的方法,一种是鼠标拖动翻转法,另一种是旋转按钮翻转法,可以垂直和水平翻转图片。 问:如何旋转WPS文本背景图片? 回答:双击标题找到其中的图片。右键单击可将图片格式设置为非嵌入格式,如浮动在文
在“插入”选项中找到“图片”图标,单击该图标,找到要插入的图片,然后单击“打开”按钮。
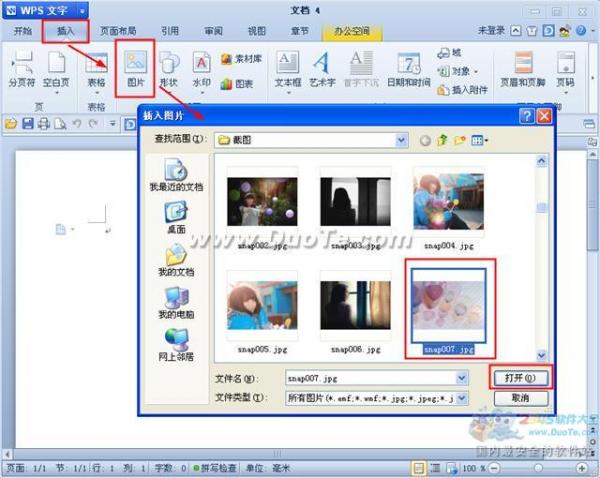
图片已插入到文档中,因此您也可以移动和拖动图片。

如何将WPS文档分成列 即在文档中插入一条垂直线 将一页分成两列
WPS中的默认列数是1,这必须是众所周知的,因为打印的文本是在一列中显示的,并且读者会发现这种布局在很长时间后过于单调。文档内容很重要,但文档布局更重要,必须认真对待!排版经常能反映作者的性格。下面简要介绍分栏技巧在WPS中的应用。 描述:如何在文档中插入一条或两条垂直线,将一页分成两列或三列? 在word20






