条件格式的功能非常强大,可以实现多种显示效果,满足一定的条件显示格式。它在软件中的位置不同于在办公室中的位置,它可以在WPS表中的两个位置找到:格式-条件格式。在下文中,例如,大于500的数字是红色和粗体,以介绍它们的用法。首先,选择目标单元格,然后执行格式-条件格式,将条件设置为大于且值为500,并在格式对话框中设置粗体和红色,或根据需要设置背景颜色。
条件格式在哪里:
步骤1:在菜单栏中的格式下。

第二步:点击左上角WPS表格后的三角形符号,在下拉框中找到“格式”,在“到格式”下找到“条件格式”。
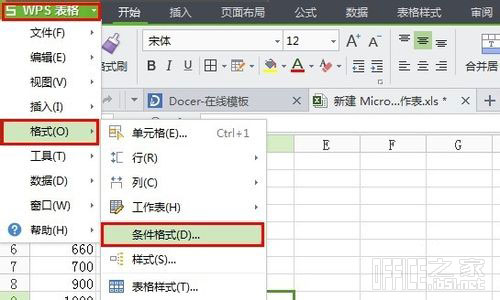
条件格式用法举例:
如何在WPS中设置自动文档保存 避免各种导致劳动成果被破坏的情况
在使用WPS的过程中,我们经常会遇到无法控制的意外情况,比如断电和出错,这些都是可以避免的。以下是一个切实可行的方法。在本例中,以空白表1为例,依次执行工具-选项,单击对话框中的常规和保存,并选择启用定时备份功能。有智能备份和定时备份,还有一个默认文件位置选项,因此 步骤 1.打开WPS,以空白表1为例,说明如
第一步:看图片中的数据,首先标记500以上的红色浮动,并加粗。首先,选择目标单元格,然后选择条件格式,将条件设置为大于,值设置为500,然后单击格式。
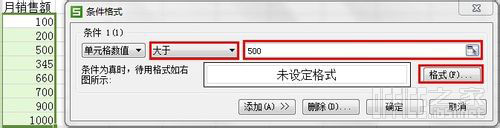
第二步:设置格式条件。在字体中,设置为粗体,颜色为红色。当然,您也可以设置其他格式,如背景色。有许多设置方法,你可以测试它们,而不用逐一解释。
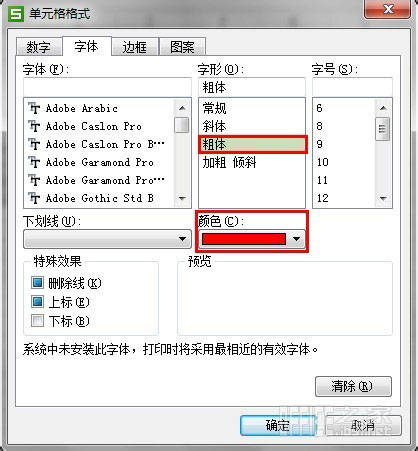
第三步:设置好条件后,确认,就会出现如下效果,这对于价格比较还是实用的。
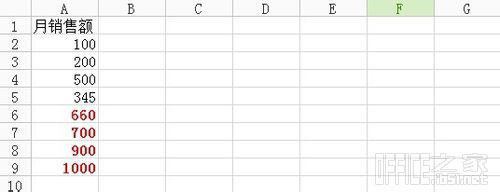
以上是一个非常实用的关于使用WPS表格条件格式的函数。我建议你多练习和掌握它,这肯定会提高你今后的工作效率。
WPS表格制作小学熟知的99乘法表
如何为WPS表制作99乘法表?每个人都熟悉1999年的乘法表。我们在小学的时候就把它背下来了。这是1999年WPS制作乘法表的教程。 1.创建一个空白表单,在A1中输入1,将鼠标左键向右拖动到I1并向下拖动到A9,然后分别在A1到I1和A1到A9中输入1到9 2.在A10输入公式“=if (and (






