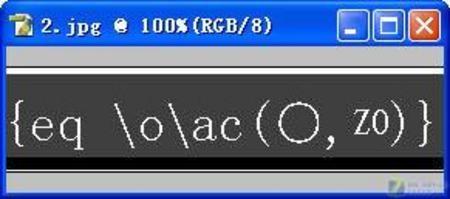用WPS演示可以制作在PowerPoint中的动态效果,之所以选择它来制作动画效果,是因为WPS软件体积小容易安装,下面有个不错的动画制作过程,让我们亲眼目睹一下吧。
本例主要使用了动作路径来完成动画效果的制作,如有对动作路径的概念不了解的朋友可以参考下:
动作路径:指定对象或文本沿行的路径,它是幻灯片动画序列的一部分。它允许你在一幅幻灯片中为某个对象指定一条移动路线,这在WPS演示中被称为“动作路径”。使用“动作路径”能够为你的演示文稿增加非常有趣的效果。例如,你可以让一个幻灯片对象跳动着把观众的眼光引向所要突出的重点。
操作步骤:
运行WPS演示,系统会自动建立一个演示文稿。为了使幻灯片中的对象能够准确定位,我们还需进行如下设置:在屏幕上单击鼠标右键,在快捷菜单中单击“标尺”命令,使标尺显示;再次在屏幕上单击鼠标右键,在快捷菜单中单击“网格线和参考线”命令,弹出“网格线和参考线”对话框,勾选“屏幕上显示网格”和 “屏幕上显示绘图参考线”选项,单击“确定”按钮保存设置,依次单击“视图”菜单下的“母版/幻灯片母版”,进入幻灯片母版编辑界面,删除预设信息后,将背景设为黑色。

在WPS演示中也可以模拟出Flash中的遮罩效果,输入相关文字信息后,绘制出一个白色的椭圆,在椭圆上单击鼠标右键,在快捷菜单中依次单击“叠放 次序/置于底层”,将其置于文字下方在母版中编辑自定义动画:选中绘制的白色椭圆后单击鼠标右键,从弹出的快捷菜单中选择“自定义动画”,在屏 幕右侧的“自定义动画”任务窗格中依次单击“添加效果/动作路径/向右”,在动作路径上单击鼠标,对动作路径进行调整。然后单击动画序列窗口中 的“椭圆1”选项右侧的下拉箭头,在弹出的下拦菜单中单击“效果选项”命令,弹出“向右”对话框。
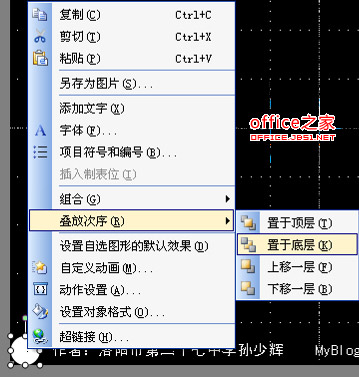

WPS演示制作极富立体感的三维效果图以磁体的制作为例
WPS演示有着极其强大的绘图功能,使用它可以轻松制作出极富立体感的三维效果图,产生更加炫目的演示效果(如图1)。下面为大家介绍下WPS演示中三维效果的设置,以3种磁体的制作为例,另外整理了一些与之相关的知识点,大家可以参考下。 图1 问:WPS演示怎么插入三维饼图? 选择“插入—图表&rdqu
在“向右”对话框中,首先单击“效果”标签,进行设置,再单击“计时”标签,进行设置;最后再单击“确定”按钮,保存刚才所作的设置,预览动画无误后,将文字设置成黑色隐藏起来,单击“关闭母版视图”按钮退出母版编辑环境。


单击常用工具栏上的保存按钮,弹出“另存为”对话框,为文件命名后,单击“保存类型”选项右侧的下拉箭头,选择“WPS演示模板文件(*.dpt)”,将文件保存为WPS演示模板文件,模板文件的默认保存路径为C:DocumentsandSettings AdministratorApplicationDataKingsoftoffice6 emplatesly27ssh.dpt。关闭 该文件。

新建一个演示文稿,输入相关信息后,单击屏幕右侧“幻灯片版式”任务窗格右侧的下拉箭头,在下拉菜单中单击“幻灯片版式-设计模板”,进入 “幻灯片设计”任务窗格后,单击最下方的“浏览”按钮,在弹出的“应用设计模板”对话框中,找到刚刚保存好的模板文件,单击“打开”按钮关闭对 话框。


按下F5键进入幻灯版放映视图,即可看出我们所创建的动态模板已经被应用于这份演示文稿了。

WPS表2013使用冻结窗格功能来锁定行和列的特定部分
WPS表单中有一个冻结窗格的功能,可能不是每个人都注意到,但主要用于普通的办公学习,尤其是面对大量的数据表单时,其功能是显而易见的,因为来回拖动滚动条太麻烦了。此时,我们可以通过冻结窗格功能来实现一些地区国家,这要容易得多,至少不用来回拖动滚动条,这不仅提高了工作效率,还减少了我们工作的烦躁,一举两得,何乐而不为呢?