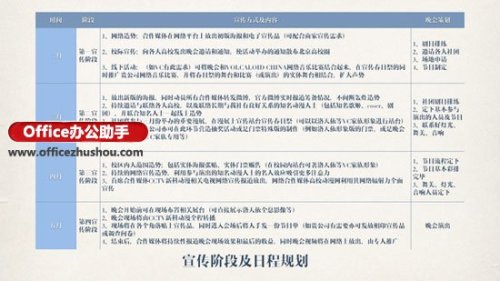其实,要实现这样的效果并不难,只需要一个小小的超链接就可以完成。下面我们就通过WPS演示来实践一下吧。
①定位幻灯片
在WPS演示中,定位到最后一张幻灯片,用矩形工具画一个与页面一样大小的矩形,双击之,在弹出的“设置对象格式”面板中将“填充颜色”设置为“无填充颜色”,“线条颜色”设置为“无线条颜色”,然后单击“确定”,这样,这个矩形就不会显示出来。
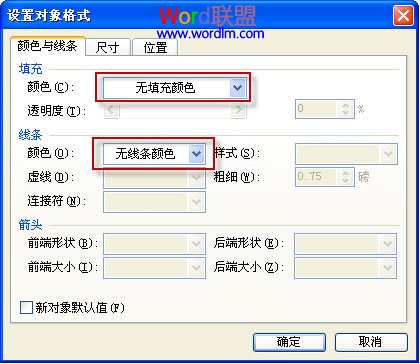
②插入超链接
回到页面后,
该矩形应该仍处于选中状态,如果不小心使这个矩形没有选中了,也不要紧,点一下任务窗格下拉菜单中的“对象图层”,即可看到该幻灯片中的 所有对象,这其中的“矩形 2010”(名称是随机生成的,也可能叫“矩形2004”或类似的名称)就是我们刚刚插入的矩形,用鼠标点一下,即可选中矩形。选中后从“插入”菜单选择 “超链接”,在“插入超链接”设置面板中选择“本文档中的位置”→“第一张幻灯片”,然后点“确定”按钮。WPS文字多个文档同时编辑设置方法介绍
在工作中,我们时常会同时打开多个文档来进行对比或者编辑,但是一般的文档编辑软件默认情况下只能在一个窗口中打开,这该怎么办了?其实WPS文字中我们快速同时打开多个文档进行编辑。
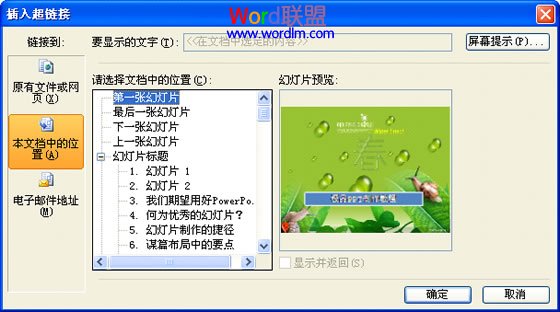
③幻灯片循环效果
这样,我们就成功地把最后一张幻灯片链接到了第一张,当放到最后一张时,用鼠标轻轻一点,就又回到了第一张了,无限循环,就是这么简单。
WPS表格使用多条件求和功能来统计考试成绩详细图文步骤
统计学生的成绩是老师必不可少的工作之一,每个班级的学生那么多,那么我们如何才能最准确而有效的来统计成绩呢?本次我们就来为大家讲解使用WPS表格如何快速又准确的统计学生考试成绩