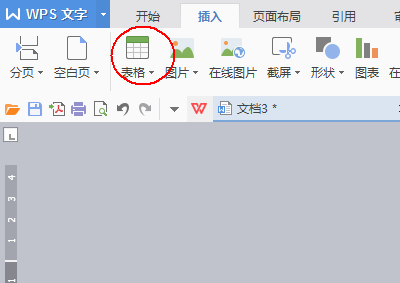我们如果想要制作练字用的米字格,这时该怎么来编辑呢?下面我们...
我们如果想要制作练字用的米字格,这时该怎么来编辑呢?下面我们来看看wps2019如何制作米字格的方法吧。

wps米字格制作教程
我们在电脑上打开wps2019,然后点击菜单栏的“插入”菜单项。
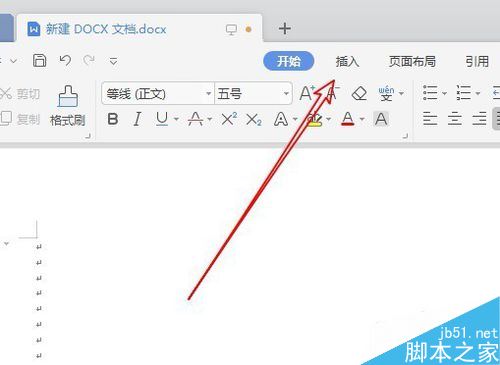
接着点击插入工具栏上的“表格”的按钮,然后选中2行2列的表格。
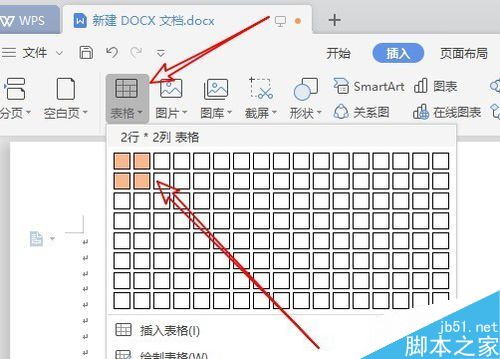
接着右键点击刚刚插入的表格,在弹出菜单中选择“表格属性”的菜单项。
wps2019怎么设置页码?wps2019中间任意页插入页码教程
很多网友问wps2019怎么设置页码?这篇文章主要介绍了wps2019中间任意页插入页码教程,需要的朋友可以参考下
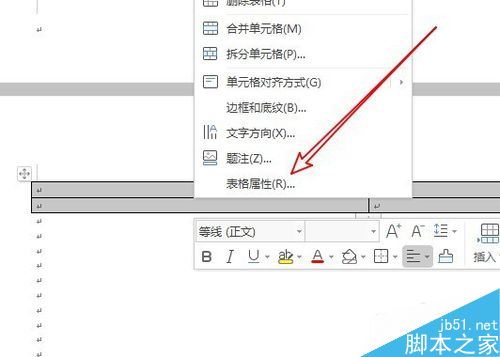
接着在打开的表格属性窗口中,我们选中“列”的菜单项,同时修改下面的“指定宽度”为0.7厘米
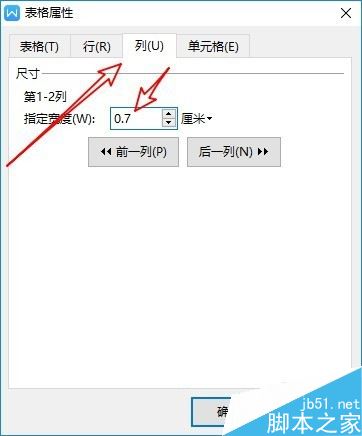
然后打开边框和底纹的窗口,在窗口中我们通过选择斜向上或是斜向下的边框。
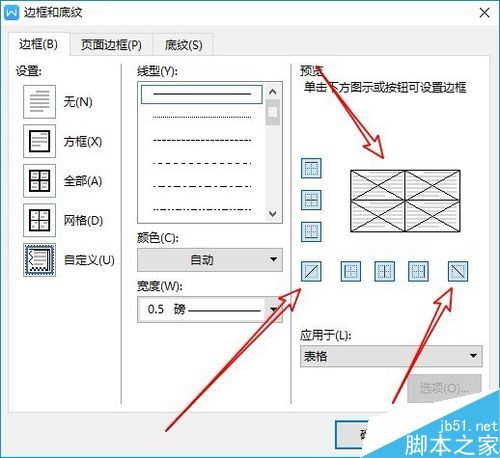
最后我们一看一下设置好的表格,一个完美的米字格已制作好了。
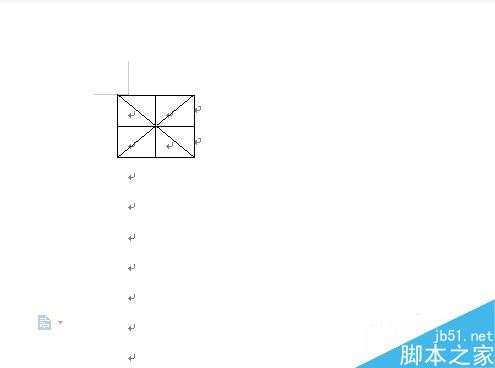
推荐阅读:
以上就是本篇文章的全部内容了,希望对各位有所帮助。如果大家还有其他方面的问题,可以留言交流,请持续关注脚本之家!
wps2019怎么显示工具栏?wps2019固定工具栏教程
wps2019怎么显示工具栏?这篇文章主要介绍了wps2019固定工具栏教程,需要的朋友可以参考下