如今还是有不少朋友喜欢使用Win7系统,因为真的特别经典,用习惯了不想换,很多人想要给电脑重装系统想的依然还是重装Win7,下面小编带来Thinkpad重装系统Win7具体步骤,看一遍就可以学会。
Thinkpad重装系统Win7具体步骤
1、在本页面下载石大师一键重装系统工具,进入界面后,用户可根据提示选择安装自己想要的系统,点击下一步。

2、选择好系统后,等待PE数据和系统的下载。
电脑黑屏如何重装系统Win7?
电脑黑屏是最常见的电脑故障问题之一,导致电脑黑屏的原因也是有很多的,因此很多小伙伴们在遇到这样的情况时都是十分苦恼,对此最为直接且有效的解决方法就是重装系统了。本期教程小编将为大家带来电脑黑屏重装系统Win7的详细步骤,我们一起来了解下吧。
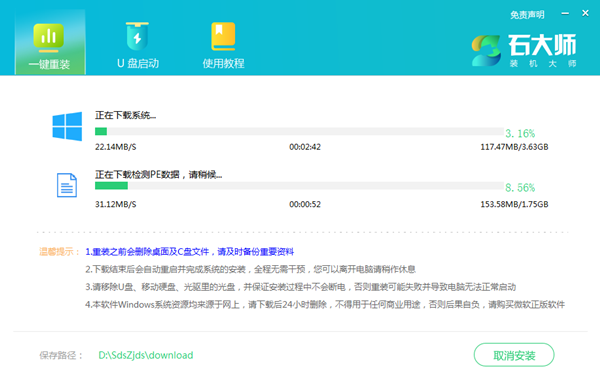
3、下载完成后,系统会自动重启,不需要你做什么,重启完就会进入安装界面了。
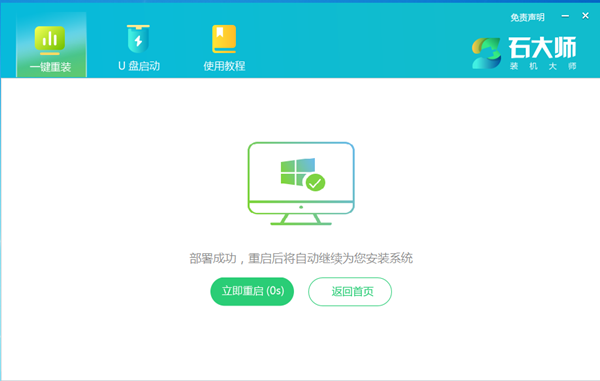
4、安装完成后进入部署界面,静静等待系统进入桌面就可正常使用了!
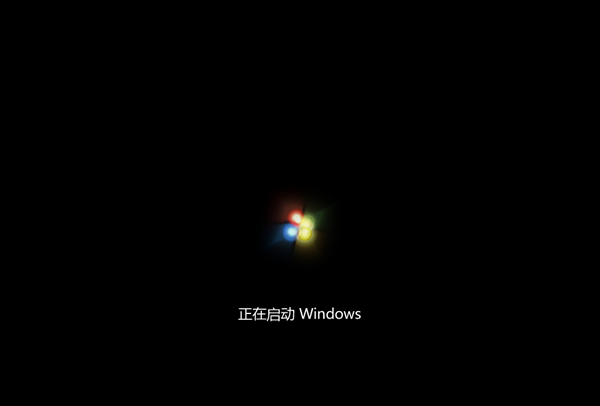
如果电脑遇到比较大的故障无法正常开机,那么就必须借用U盘来重装系统了。
本篇电脑技术文章《Thinkpad重装系统Win7具体步骤》由下载火(xiazaihuo.com)纯净系统之家网一键重装软件下载平台整理发布,下载火系统重装工具网可以一键制作系统启动盘,也可在线一键重装系统,重装好的系统干净纯净没有预装软件!石大师制作Win7系统U盘启动盘教程
想知道怎么制作U盘启动盘吗?经常会有人需要重装系统,如果有这么一个U盘启动盘,就可以轻松地给电脑进行重装系统,不管电脑能不能正常开机都可以使用U盘启动盘来重装系统,今天小编给朋友们石大师制作Win7系统U盘启动盘教程,希望能帮到您。






