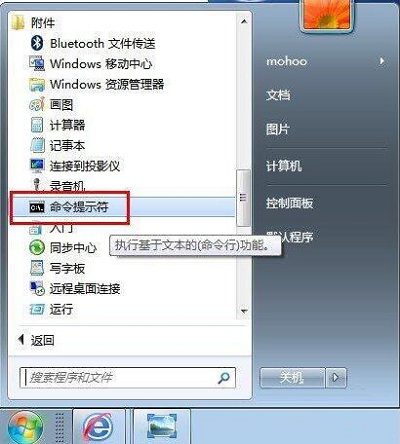小伙伴们,你们知道win7怎么关闭休眠功能吗?相信有很多朋友都还不太清楚?所以,今天小编就给大家说说win7系统下怎么关闭休眠功能的方法,小伙伴们快和小编一起去看看吧~
最近有网友问小编win7系统怎么关闭休眠设置呢?其实关于win7关闭休眠设置的操作方法小编也是说过的了,但是还是有不少的用户不知道操作,好了,那小编今天就给大家介绍win7关闭休眠功能的方法吧。有兴趣的可以跟着小编学习起来哦。
1,鼠标左键点击“开始”按钮,选择“控制版面”点击打开,打开后点击进入“系统和安全”找到“电源选项”点击打开。如图下所示;
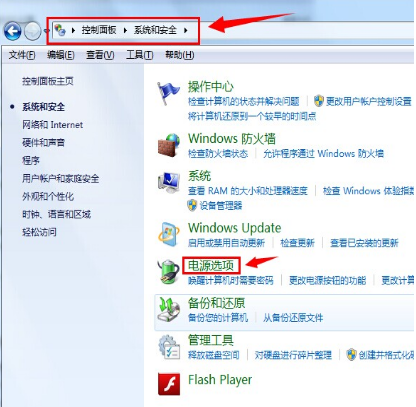
win7图-1
2,在“选择电源计划”页面下,选择“平衡(推荐)”后的“更改计划设置”
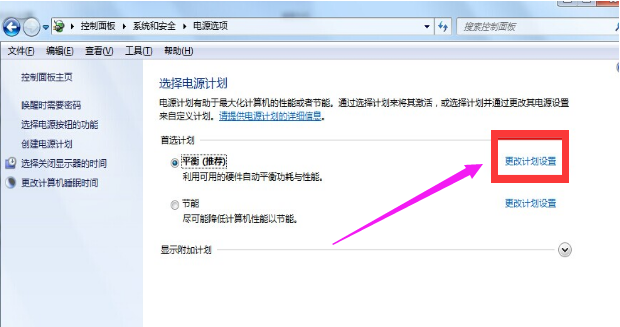
休眠图-2
3,选择“更改高级电源设置(C)”进入设置界面
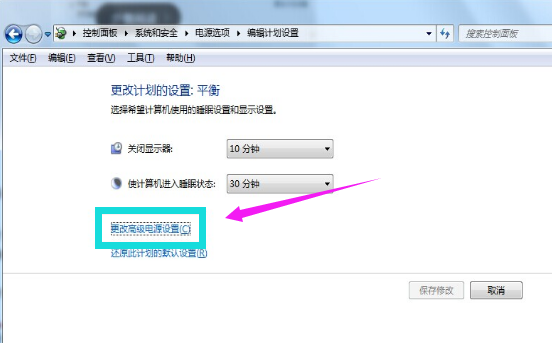
win7休眠图-3
4,选择睡眠 - 允许使用唤醒定时器 - 设置(禁用),点击确定保存设置。

休眠图-4
4,点开始-所有程序-附件-记事本,新建一个记事本窗口

win7休眠图-5
5,在记事本中输入或复制下面指令
细说win7开启快速启动教程
我们都知道,新购置的电脑启动的速度是非常快的,但是,当使用率高了用久了,系统启动的速度就会变得越来越慢,那么电脑怎么设置开机快速启动系统呢?下面,小编就给大家介绍win7的方法.
关闭休眠功能:
@powercfg-hoff
重启休眠功能:
@powercfg-hon
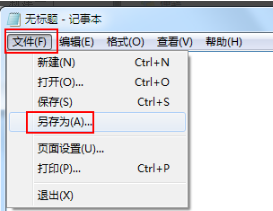
休眠图-6
6,另存为任意文件名.bat文件,

关闭休眠图-7
7,下图以aa.bat为例

win7休眠图-8
8,右键创建的批处理文件,以管理员身份运行,完成相关命令。
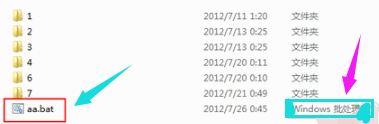
关闭休眠图-9
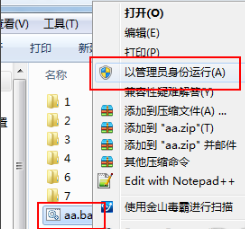
win7休眠图-10
以上就是win7关闭休眠功能的操作方法啦~你学会了吗?
详解win7系统下如何打开运行
我们都知道windows操作系统自带的怎么打开运行,可以帮助我们快速的打开某些功能或完成某些设置,非常方便实用.不过,有很多使用win7系统的用户都还不知道运行窗口在哪打开,怎么打开,所以这里小编就给大家讲述一下win7的操作方法.